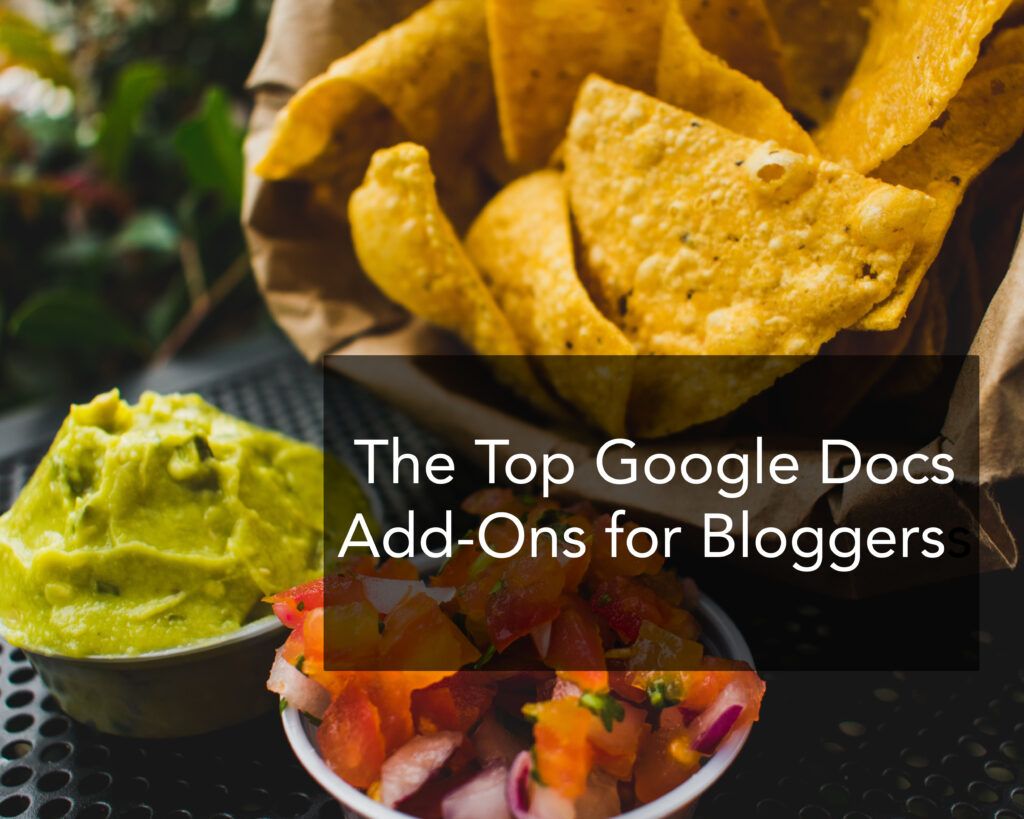
Almost everyone uses Google Docs nowadays, but unless you’re using Google Docs add-ons, you’re probably not getting the most out of the tool.
Google Docs Add-ons are extensions that can be added in the Chrome browser which provide extra functionality to your basic Google Docs tasks.
For example, say you want to format your document a certain way, but Google Docs doesn’t provide a template you like. Adding the “Styles” extension to your Chrome browser will provide you with more than 20 different formats to choose from, outside of the ones already available in Google Docs.
That being said, there are actually a few features within Google Docs that are pretty useful. Specifically:
If these don’t serve your purposes, definitely look into Google Docs add-ons. Of course, it’s not always easy figuring out which extension you need, and they’re usually pretty specialized.
(Click here to skip to the list of the best Google Docs add-ons)
Here’s a step-by-step walkthrough of how to add an extension to your Google Doc.
Step 1: In your Google Doc, go to the “Add-ons” menu tab at the top of the document. Select “Get add-ons.”

Step 2: Selecting this option will take you to a new pop-up window, which will look something like the below image:

Step 3: Select the extension you want. For the purposes of this exercise, we’ll be using the “Google Translate” extension.

Step 4: If you hover over the “Translate” icon, an informational screen like the one below will appear describing the function of the add-on.

Step 5: Click on the “+ FREE” button to choose this add-on. If you want more information, select the icon somewhere outside of the “+ FREE” button and you’ll be taken to a page like the one below.

Step 6: Once you have reviewed the information on this screen regarding the add-on’s features and decide you want to add it, click the “+ FREE” button in the upper right-hand corner of the display box, which you can see below:

Step 7: Clicking the “+ FREE” button will take you the the following display screen, which allows you which Google account you want to add the add-on extension to. It shows you what Google Translate will be able to do to your Google Doc.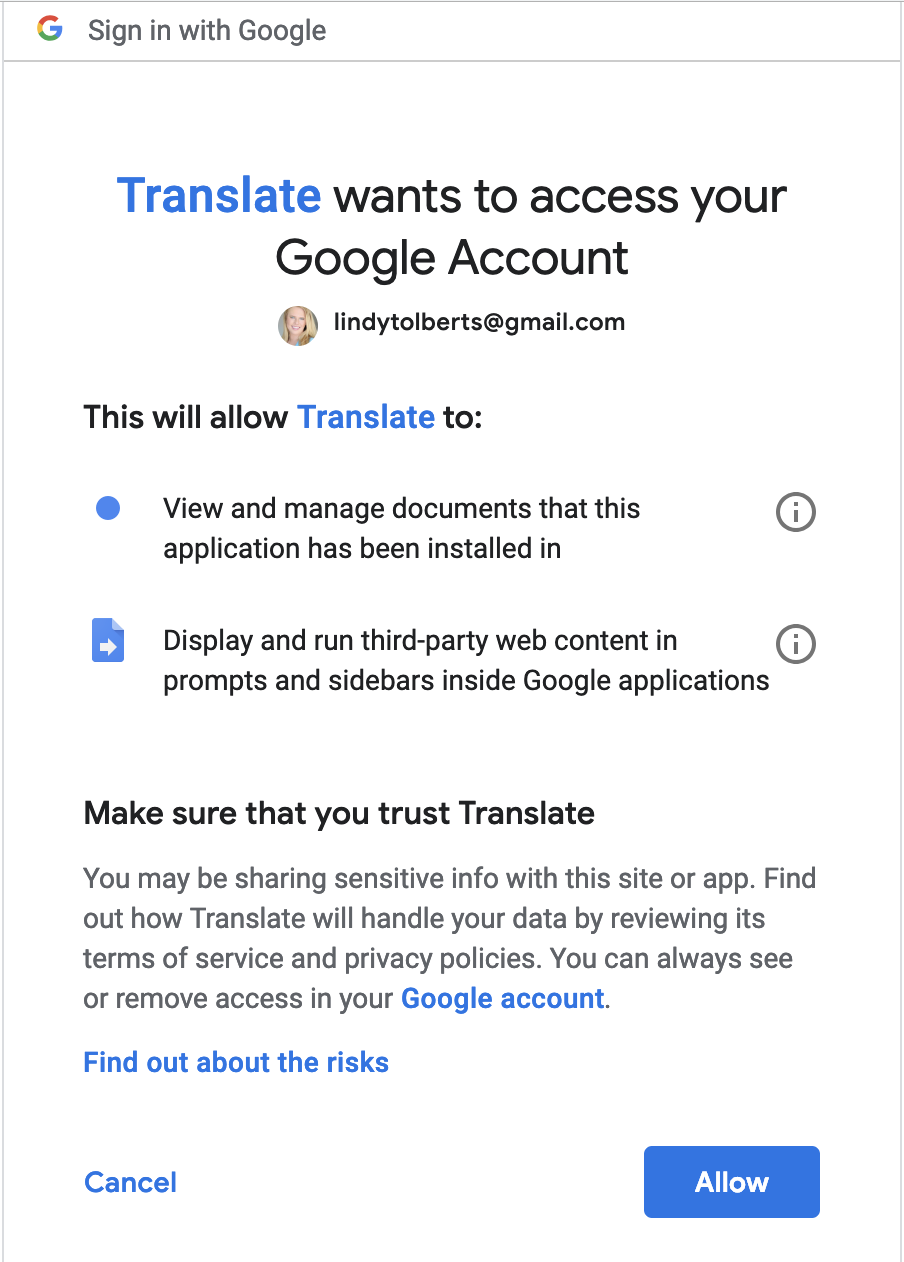
Step 8: Click “Allow.”
Step 9: This will take you back to your Google Doc. At the top of your document under the “Add-Ons” menu, a small dialog box will appear with instructions on how to open the “Translate” add-on.

Follow the directions.

Step 10: This will take you back to your Google Doc. A window will appear in the right sidebar of the page, and you can make your translation selections from there.
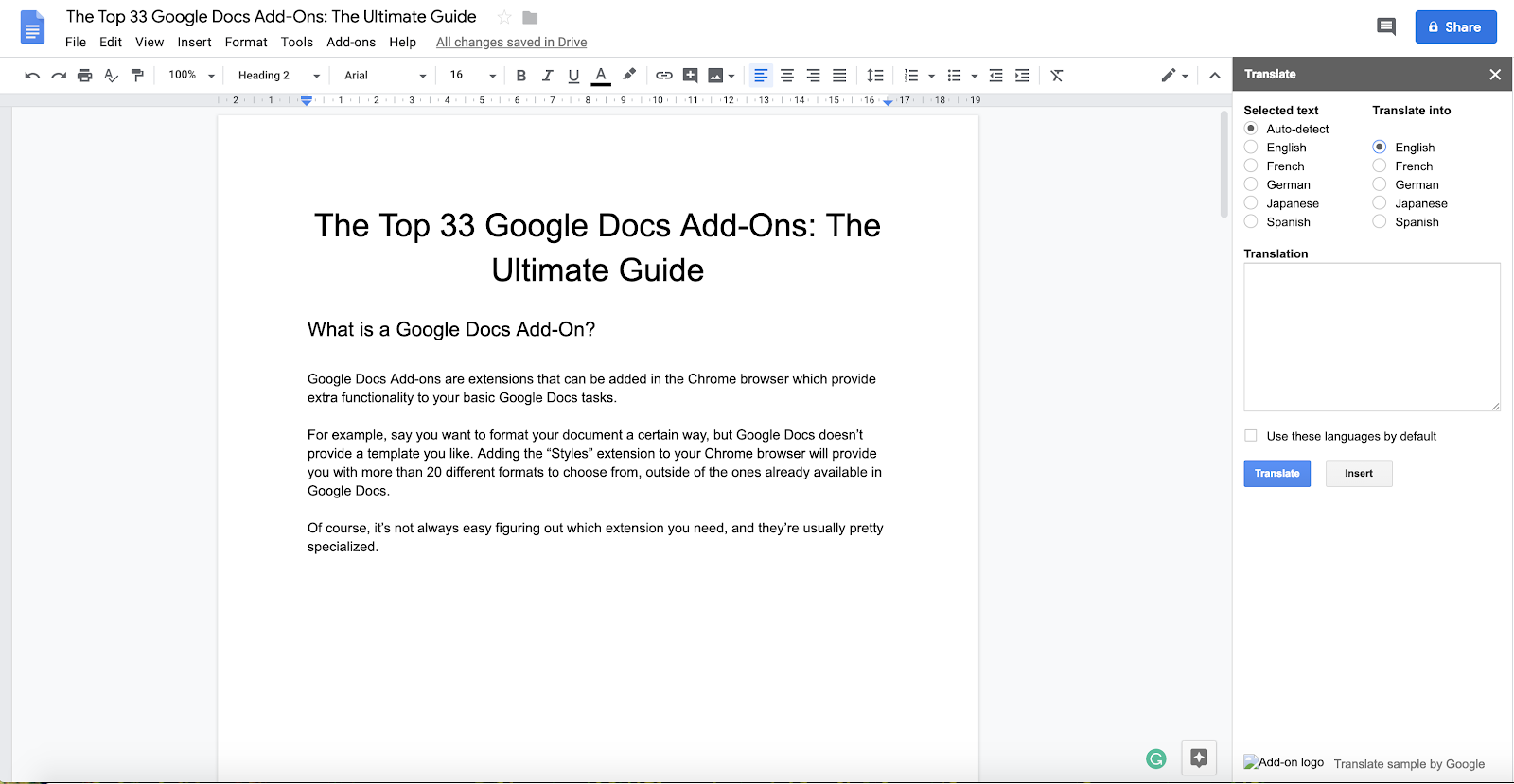
Okay, know you know how to find and install a Google Doc add-on! To remove one:
Now that you know how to add and remove them, which ones should you install?
Here are the 33 best add-ons for Google Docs available now.
Here are the top 33 best Google Docs Add-Ons:
Lucidchart Diagrams generates decision trees and flow charts, in addition to graphics. Here’s a funny video showing it in action. It has a lot of positive reviews and is simple to learn and utilize.
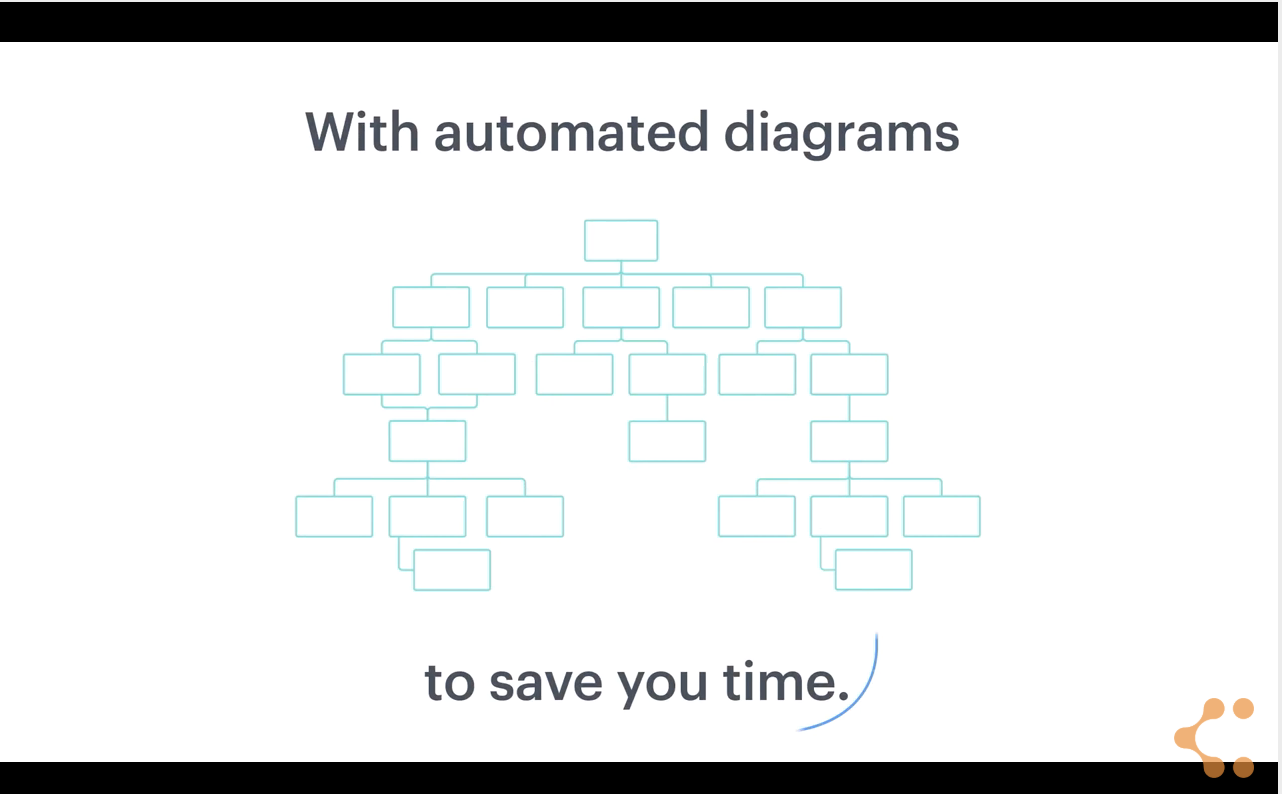
Yob Graph Editor allows you to insert formulas, equations, and graphs into Google Docs. You have some chart and graph ability in Google Docs under Insert → Chart or by importing from Google Spreadsheets; Yob expands upon that functionality.
It allows you not only to write out equations, but to graph them. You can decide the design and font of the graph, how close or far away you want the view, and how you want to label the axes and lines.
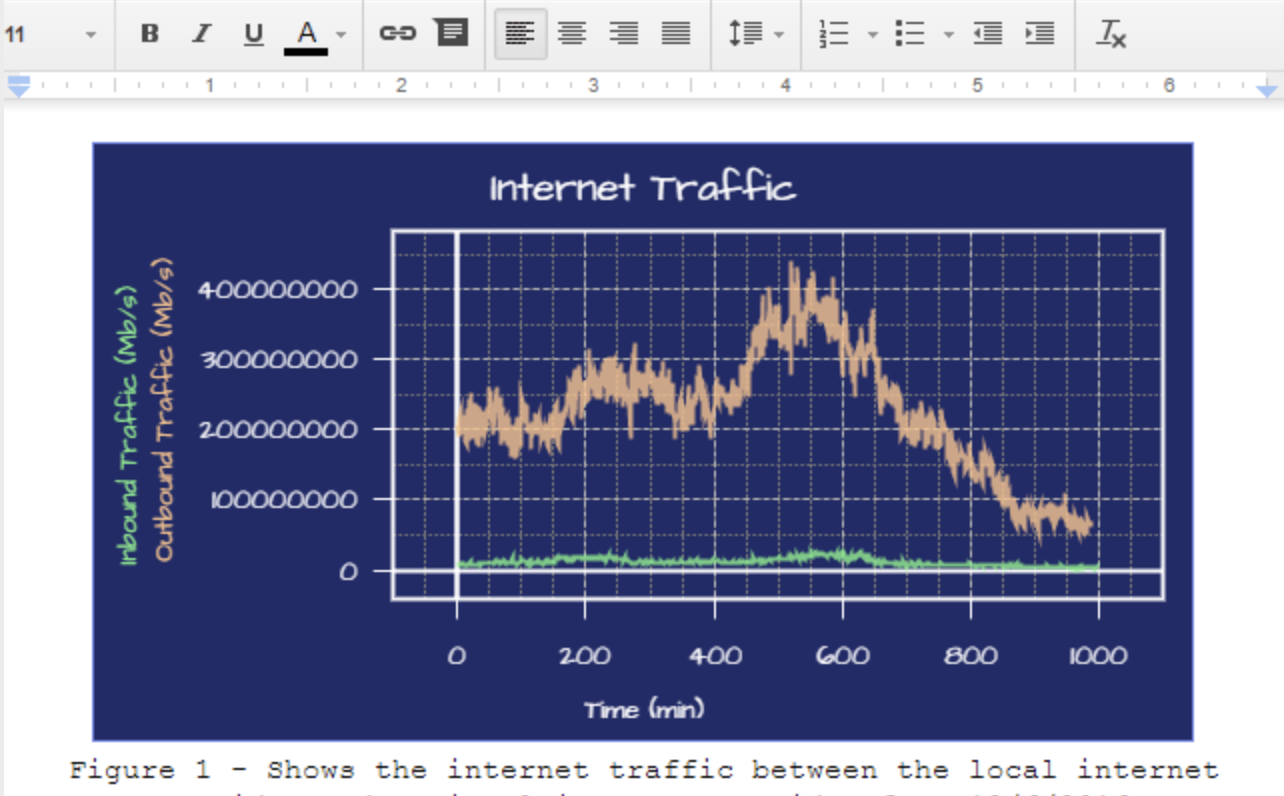
Wolfram|Alpha for Google Docs is designed to pull up information on your desired topic. It’s like having the Google search query function directly in your document.
Once you enter what you want in the search bar and hit “Compute Selection,” it pulls up everything you’ll need regarding your question and insert the correct answer into your text. 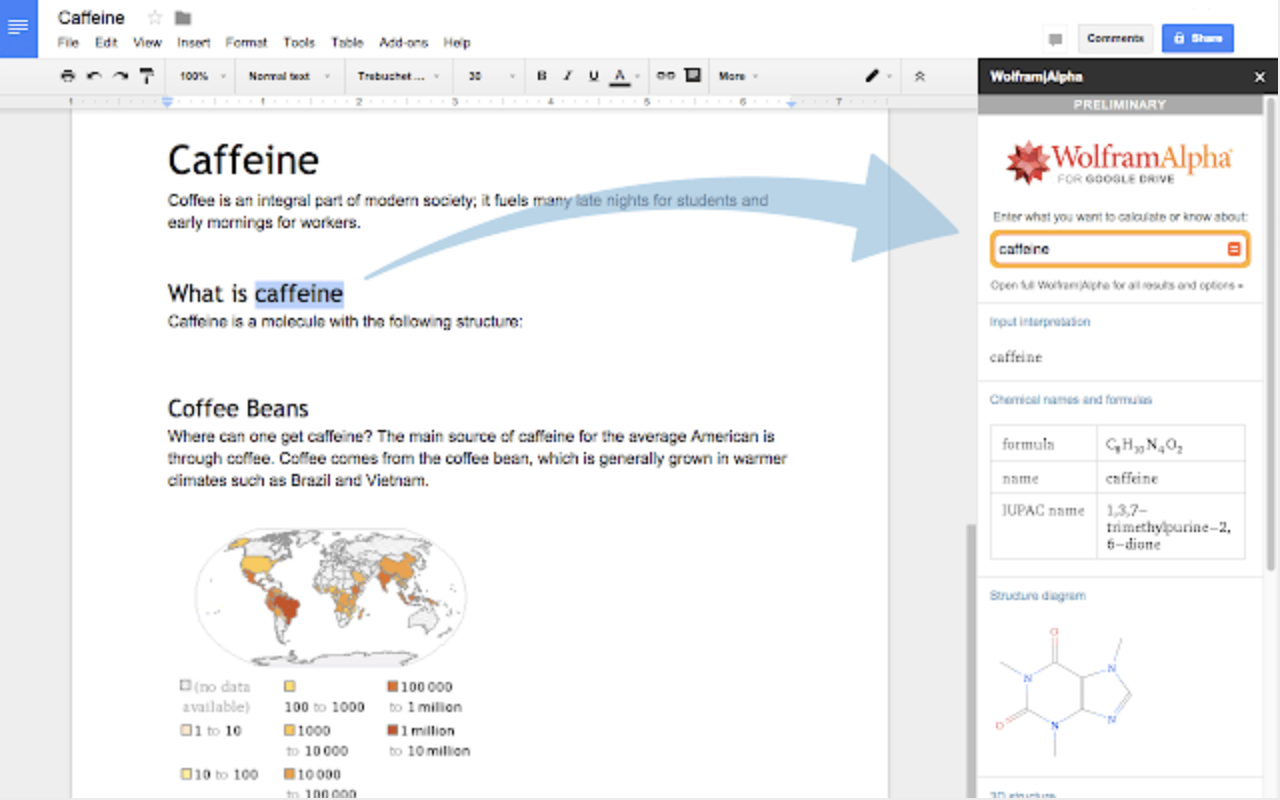
MindMeister takes outlines or data you’ve entered into a document and generates a mind map, which it then inserts in your document. It works best with bullet-pointed lists, and should only be utilized once the list is fully complete, as editing images isn’t possible once it’s been generated. This add-on is good for brainstorming. 
Auto-Latex Equations is another feature that helps you simplify writing equations designed with LaTex typeset concepts in mind.
It bypasses the Google chart tools and equation editor. You enter your equation in the toolbar and it creates an image of your equation, rather than having it typed directly into your document. You can reverse-engineer this by hitting “De-render equation.”
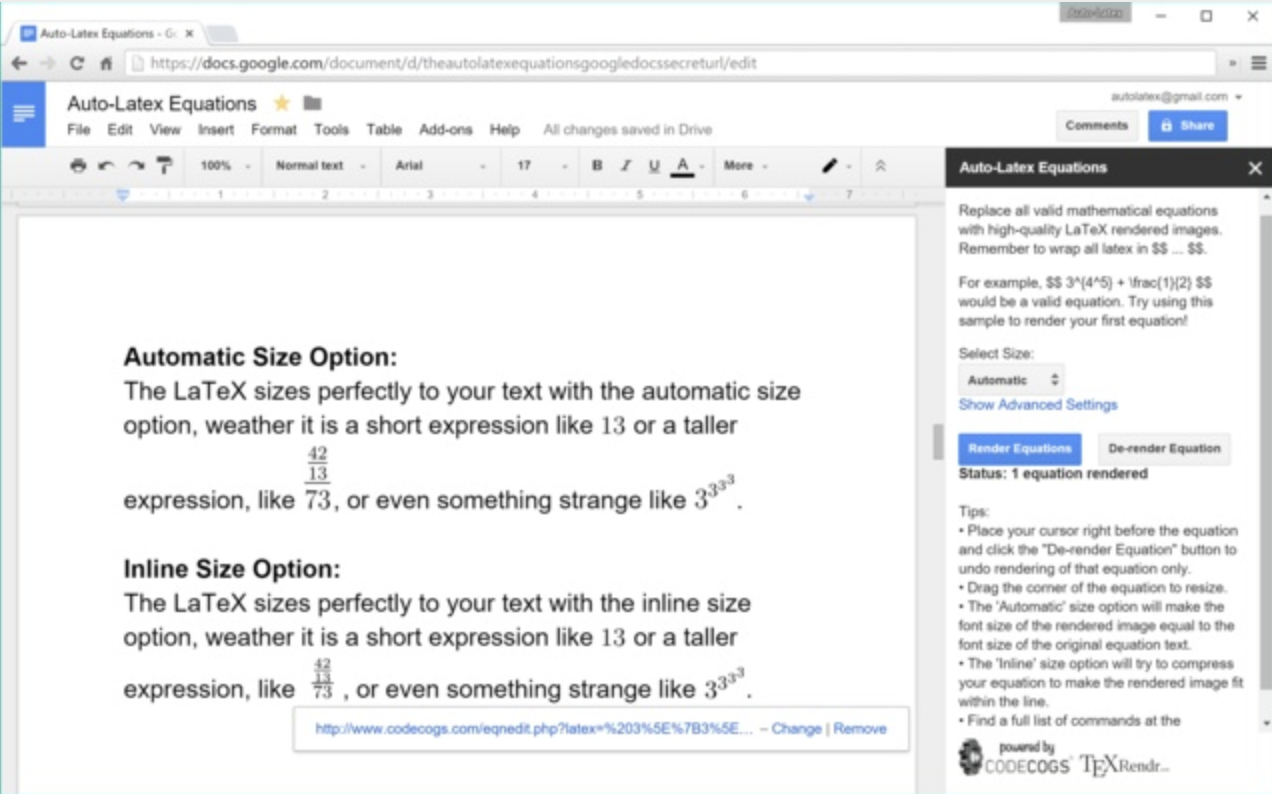
Flat Music Notation helps you write, transcribe, and listen to your music in the tool. Once you’re done writing it, you can listen to the music you’ve written and edit it accordingly before putting your composition into your document.

VexTab Music Notation allows you to construct sheet music in your Google Doc. This one differs from Flat Music Notation because it acts as a “LaTex” typeset function mentioned above would, only for advanced music. It then generates a sheet music image for your use.

Mail Merge Contacts provides templates with blank spaces where you can generate brand-new emails and send them to your preferred email lists.
You’ll first need to create a template document with areas indicating what needs to be filled in for each contact. From there you have two options:

Preview Markdown changes text written in Markdown to be compatible with Google. Copy your Markdown text into the add-on toolbar and adjust as needed, then copy and paste the new formatting into your document.

Gd2md-html does the reverse of Preview Markdown and converts text from Google Docs into HTML or Markdown language. You type in your Google Doc as normal, then when you’re done open the add-on sidebar and hit either “HTML” or ”Markdown” and your text will be converted as needed. 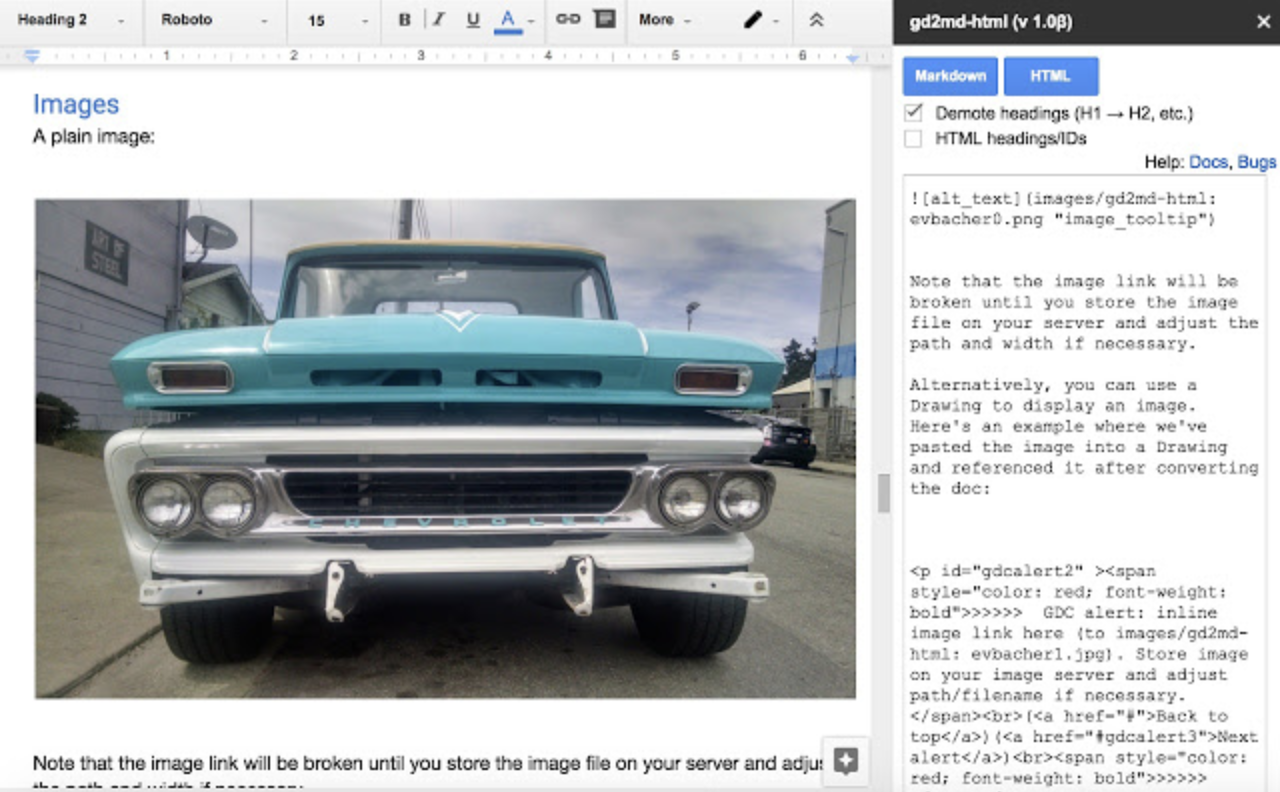
Supermetrics creates reports made from external databases (ex. Google Analytics, Excel, etc.) and places them in your Google Doc,k rather than importing CSVs or copy-pasting all day long. The first 100 searches are free, but anything after is $49/month. You can sign up here.

HelloSign is an extension that allows you to include a signature in your Google Docs. You can create a new signature each time or save your own on file. You can request others’ signatures through the HelloSign app. It’s free to add your own signature or up to three others, but $15/month afterwards.
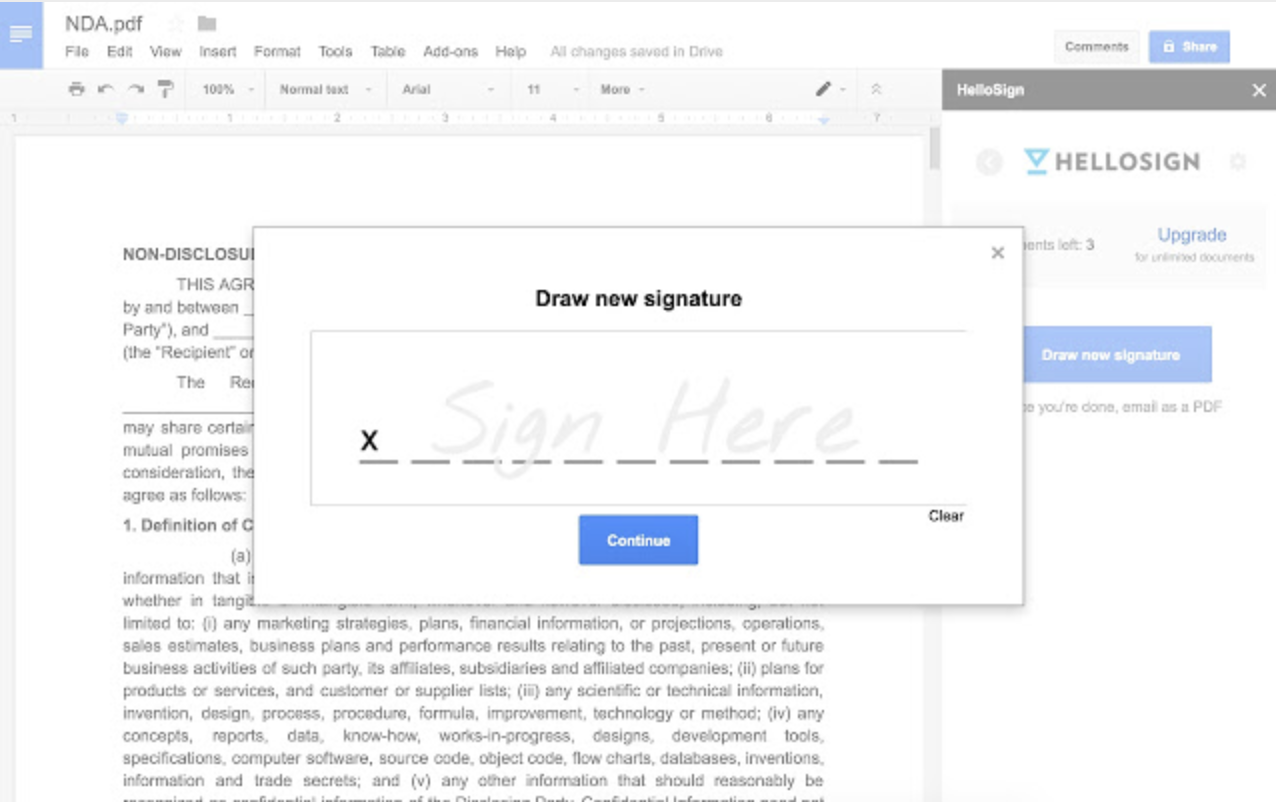
Image Extractor is an add-on that allows you to download images located in your Google Doc. Once you open the add-on, click on your desired image and hit “Download Image” to save it before exporting or moving your document.
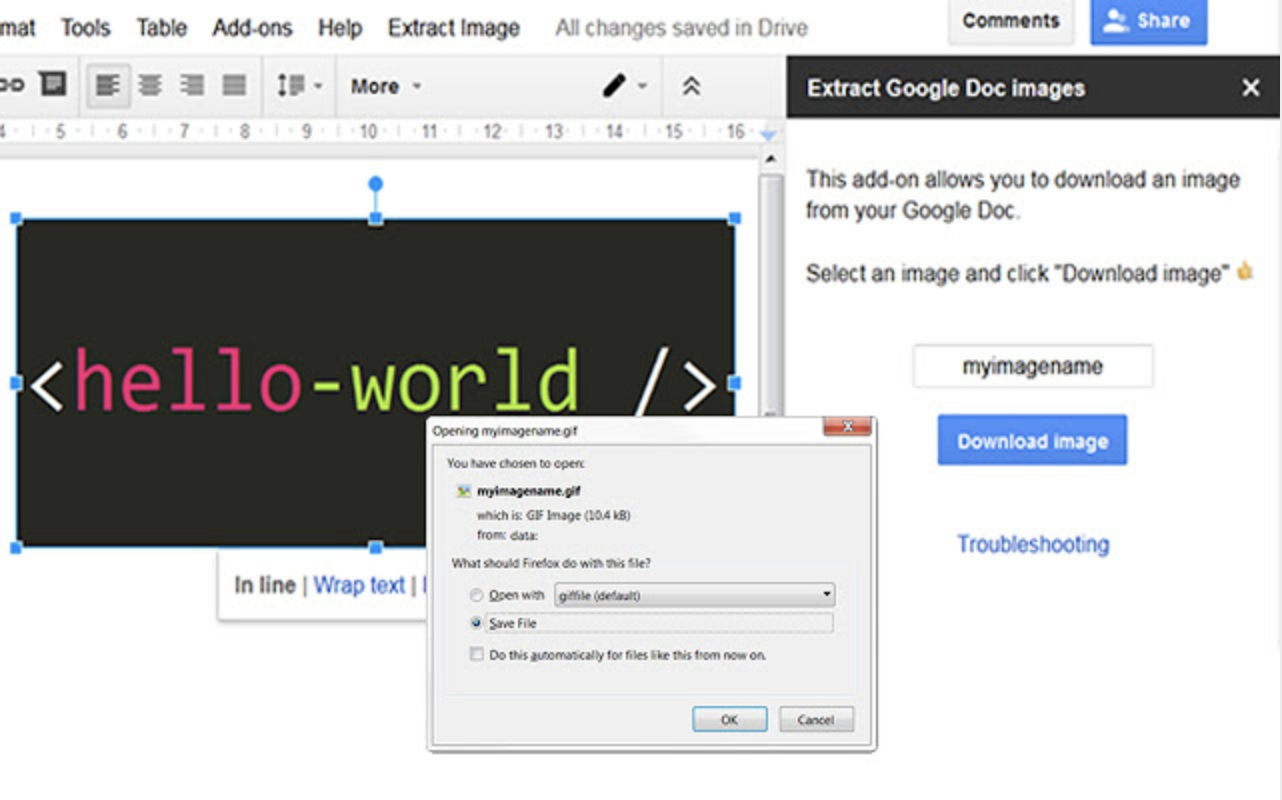
wordable.io exports blog posts directly from Google Docs and saves them as Drafts in WordPress. From the Drafts section, you can add your final edits and publish.

Scrifter is an add-on that allows you to put your document into a screenplay format. To do this, open the add-on menu once your document is fully written up in Google Docs and hit “Everything” or “Auto-Format Select.” You can also manually control this function as well.

Avery Label Merge generates images from your Google Doc to creates address labels, name badges, etc. This preferably requires the usage of Google Sheets as an original data location from which the add-on can draw information.
Follow these steps to create a label:

HelloFax lets you fax your document directly to the number you need to fax it to without printing it out. Open the add-on and enter the recipient’s details and hit “Send.” The first 10 are free. Any others after that cost $9.99/month to send or receive faxes.
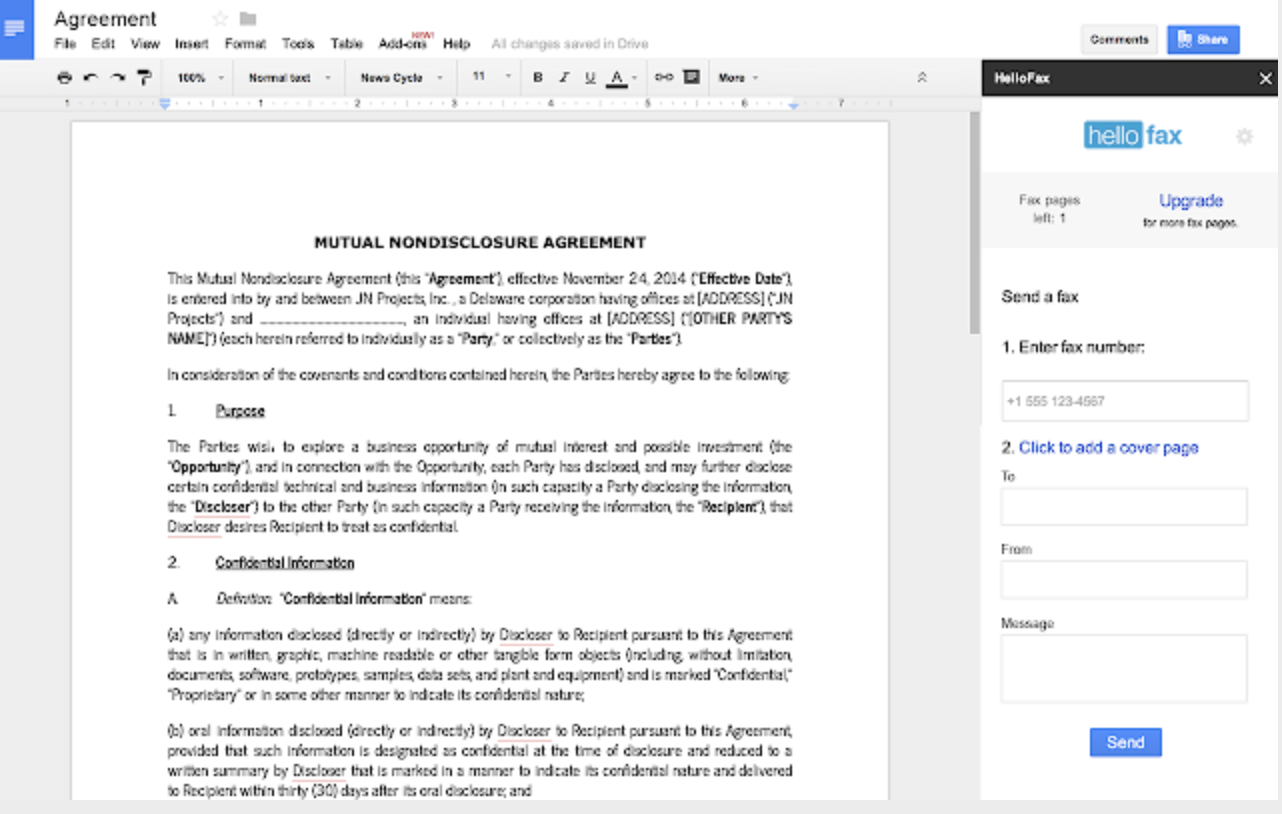
Styles allows you to choose a document format and design outside of those provided by Google Docs. Click on your chosen design and hit “Apply style” from the add-on’s toolbar.
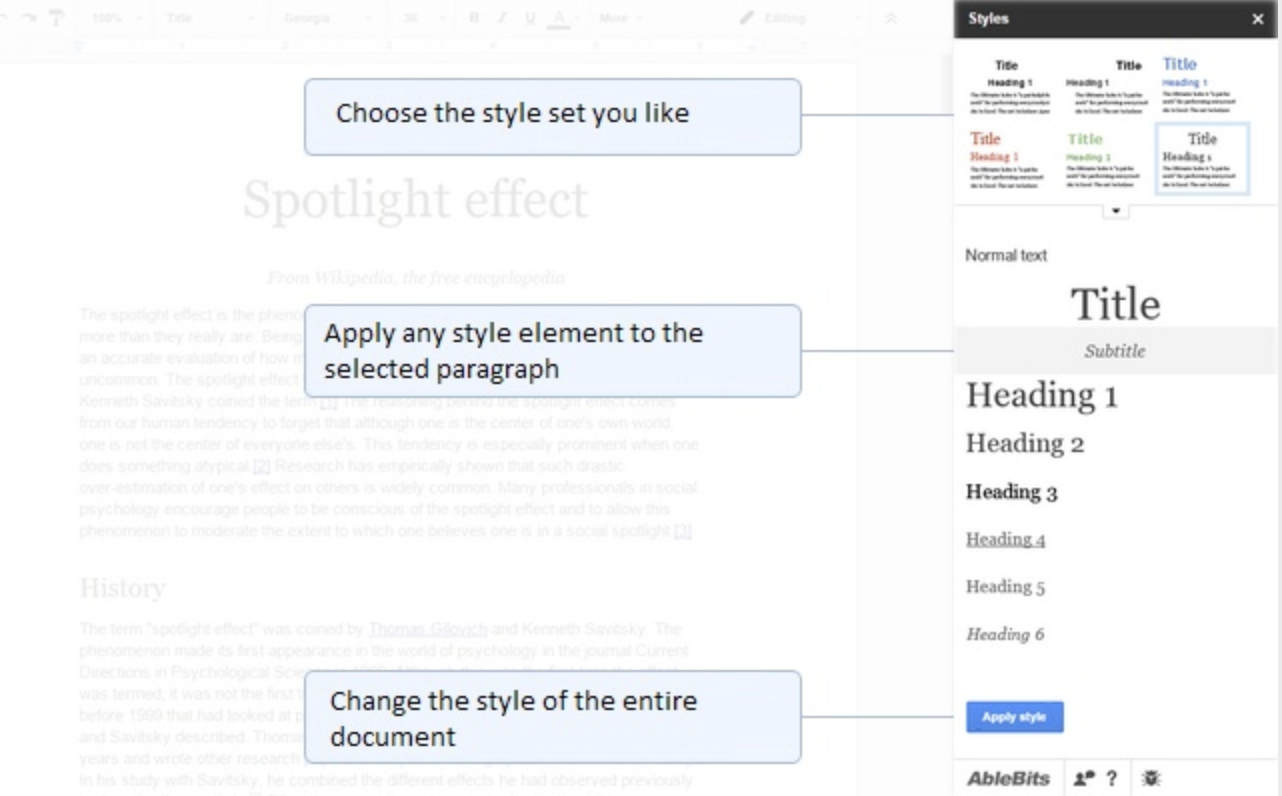
Code Blocks creates code that you can add to your document. Highlight your desired section of code and from the add-on toolbar choose to design how the code looks (language, font, background, etc).
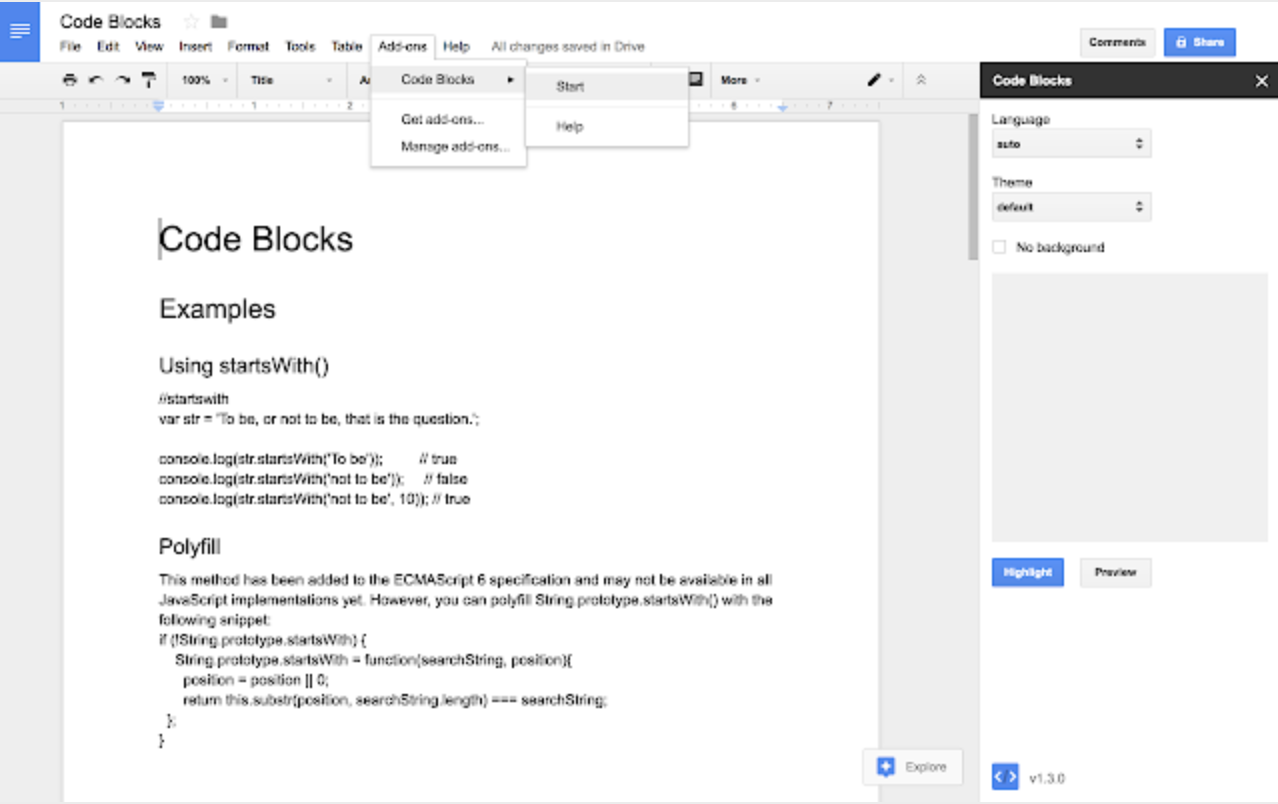
Doc Tools customizes the lists in your document and formats them as you need, with sorting, highlighting, and stylizing options.

Text Cleaner eliminates tricky or unnecessary text formatting from your Google Doc like line breakers, paragraph markers, etc. This can be a huge problem when copy-pasting a Google Doc to WordPress, so this is especially useful if you’re still managing to copy the “nbsp” and other mark ups over.

Table Formatter creates a table within your Google Doc from options offered in a right-hand sidebar. This is a significant improvement upon Google Doc’s Insert → Table option where you select how many cells you need. You can choose your own style from “Custom templates” or alternate design within the table as needed.

EasyBib is especially useful for academics and professionals as it adds citations to your document. Just look up the source material in the directory and choose if you need APA, MLA, or another citation style. It will generate a Works Cited page at the end of your document.
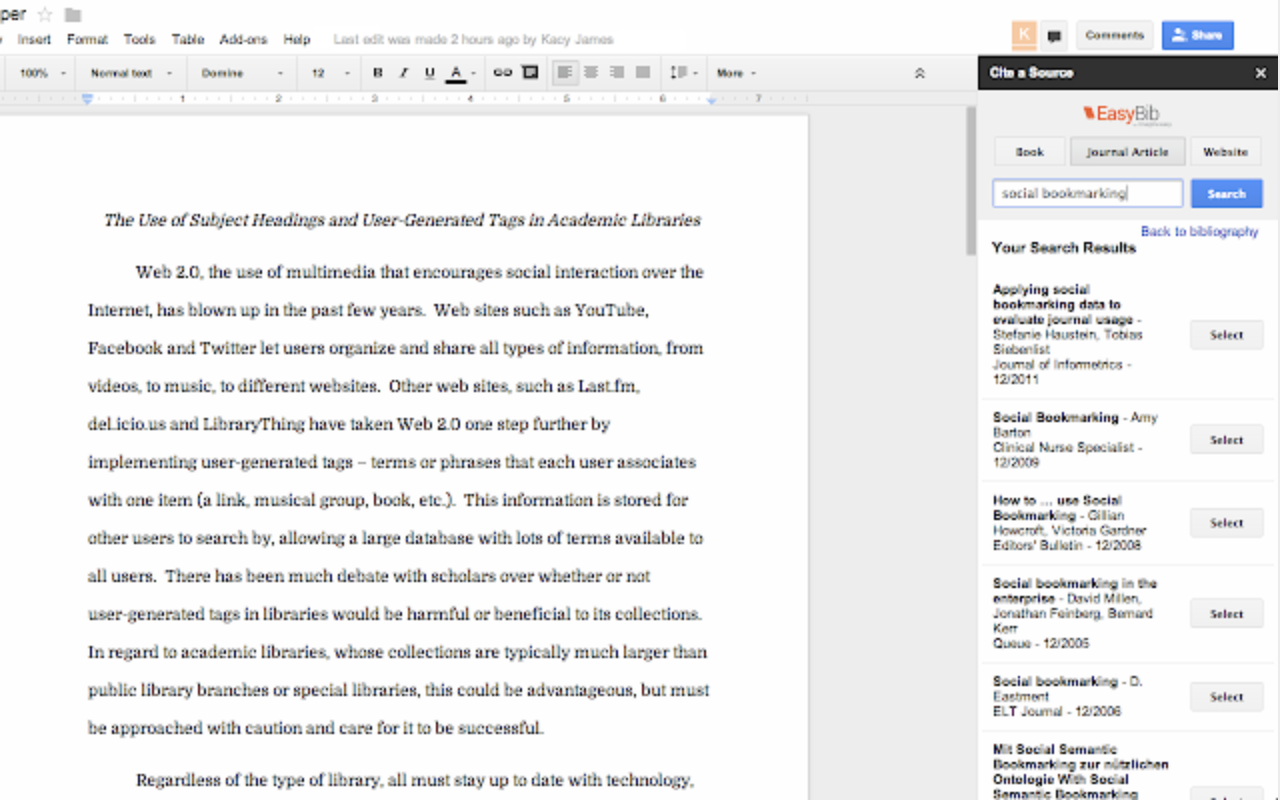
Search and Navigate lets you find or bookmark certain keywords within your document, which is especially useful if it’s extensive. You can search by word, heading, or image, chapter. It shows clips of results so if there’s more than one entry for that result you can make sure the one you’re jumping to is correct. 
Doc Builder creates documents from snippets and clips from around the web to create a new Google Doc of the accumulated information.
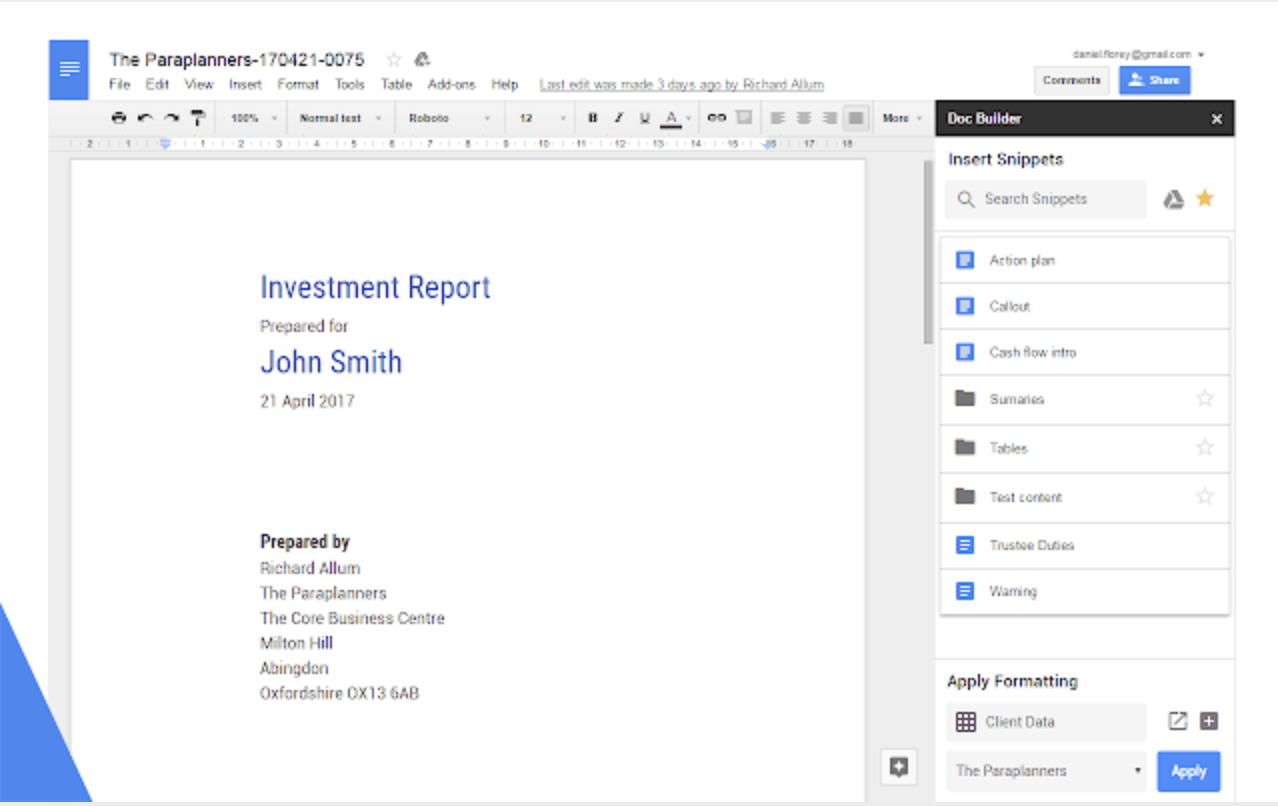
Footnote Style lets you craft the way footnotes in your document will look. It should be noted that normal formatting like bold, italic, and underlined words are not cleared out.
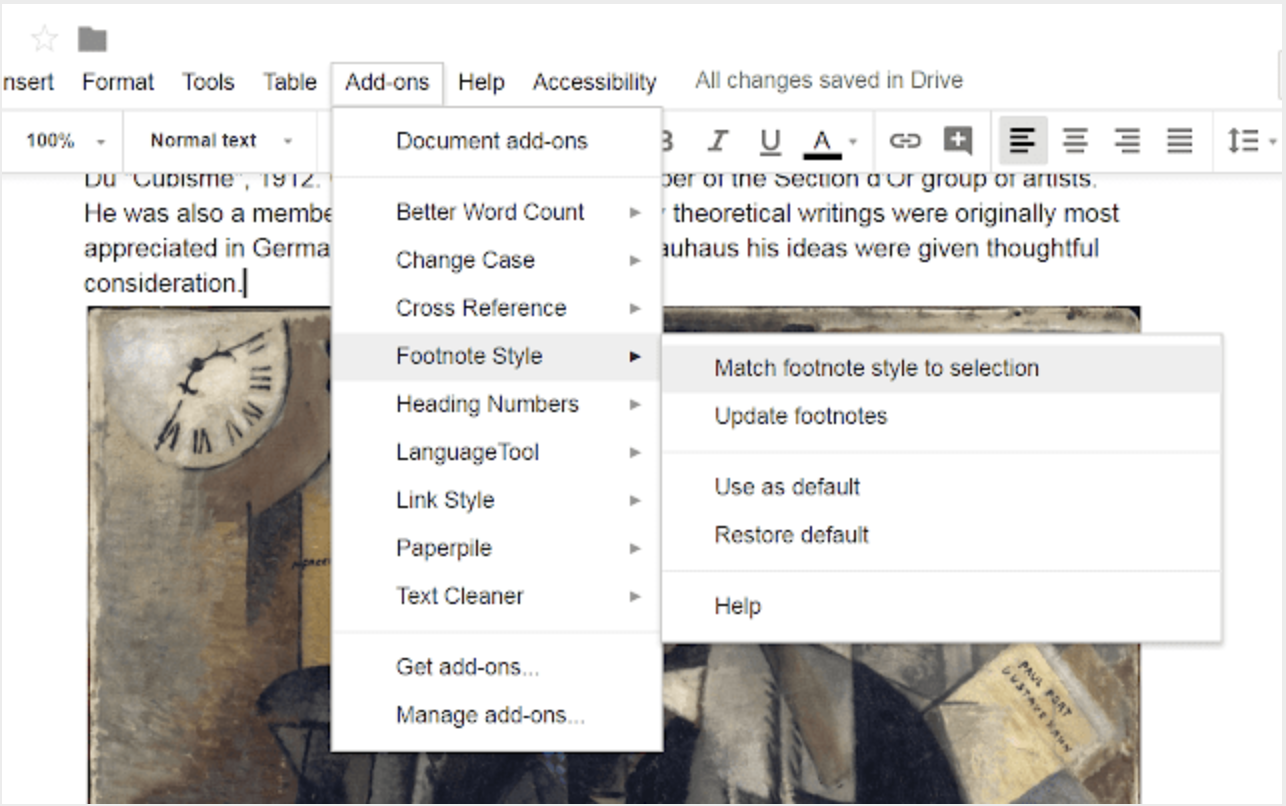
Page Layout Tool lets you set your desired margins and page sizes outside of the custom Google Docs 8.5 inch x 11 inch sheet. This allows you to pack as much information as possible onto one page.
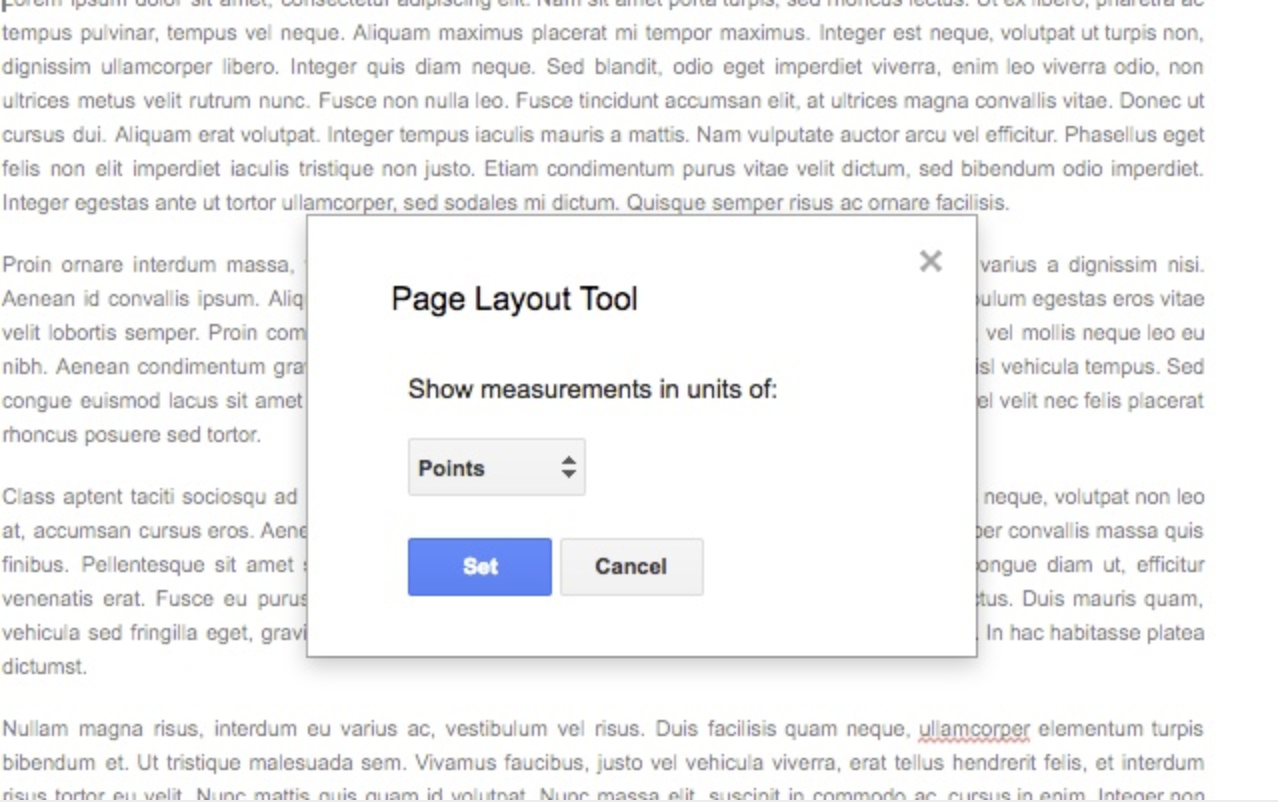
Copy Comments copies your entire document – with comments, comment details, and edits included.
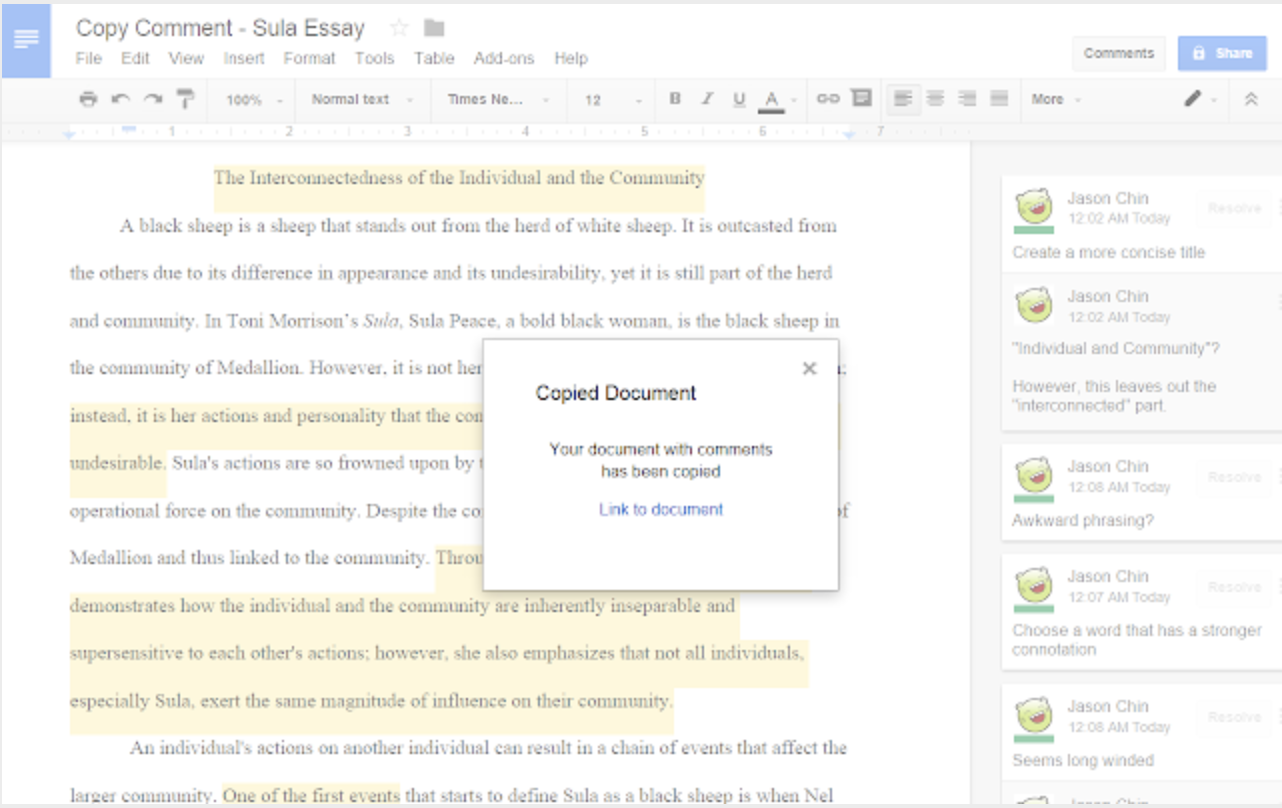
Translate+ lets you translate text from one language to another in your Google Doc. (For example, from Japanese to Spanish or Spanish to Japanese). Right now, it only supports but it only supports German, Spanish, French, Japanese, and English. 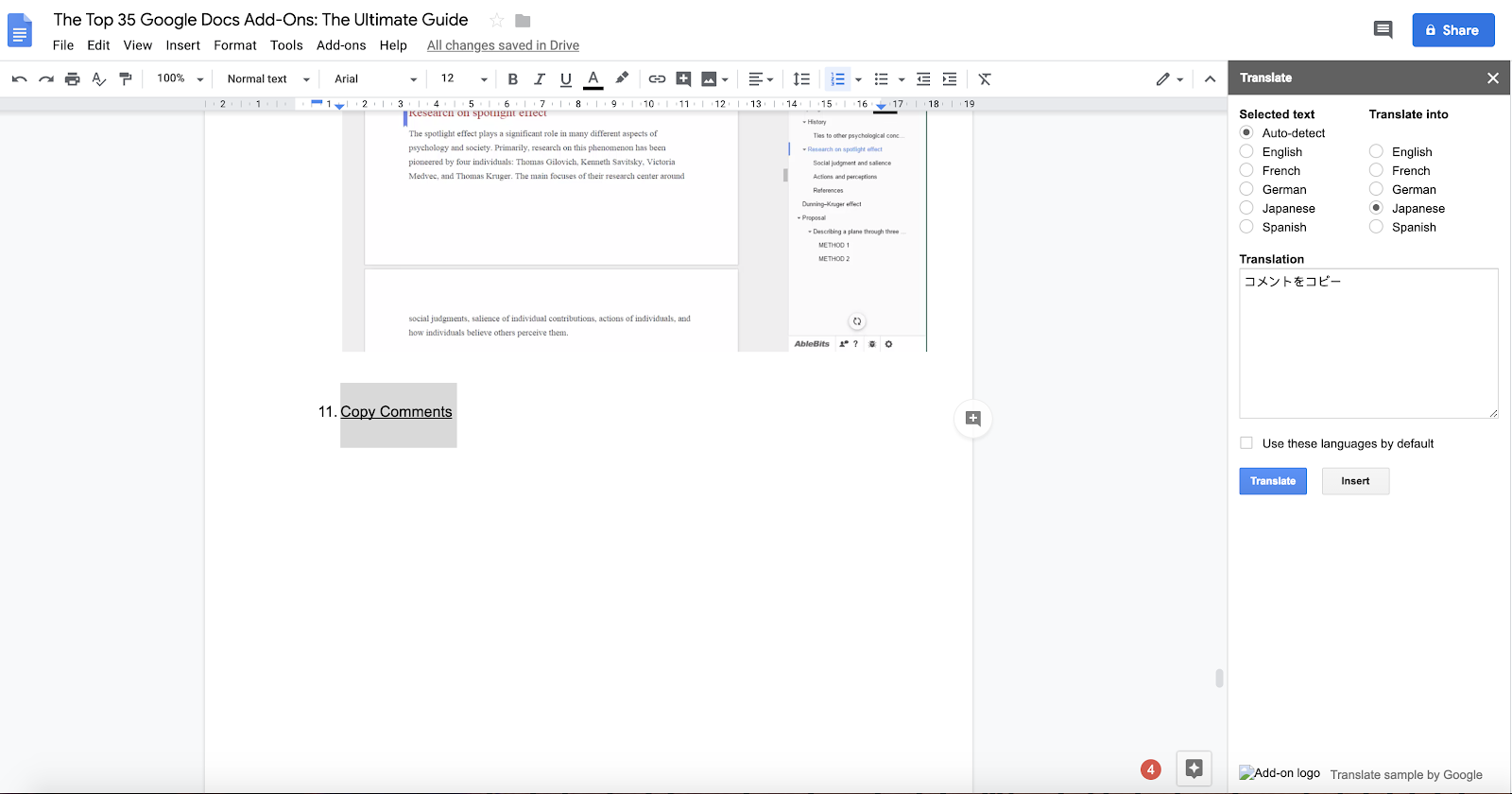
Link Chooser inserts a link to other Google Drive files directly into your document rather than you searching for the link yourself. Once you select the document via the toolbar, it inserts the document title as an outbound link to that document.
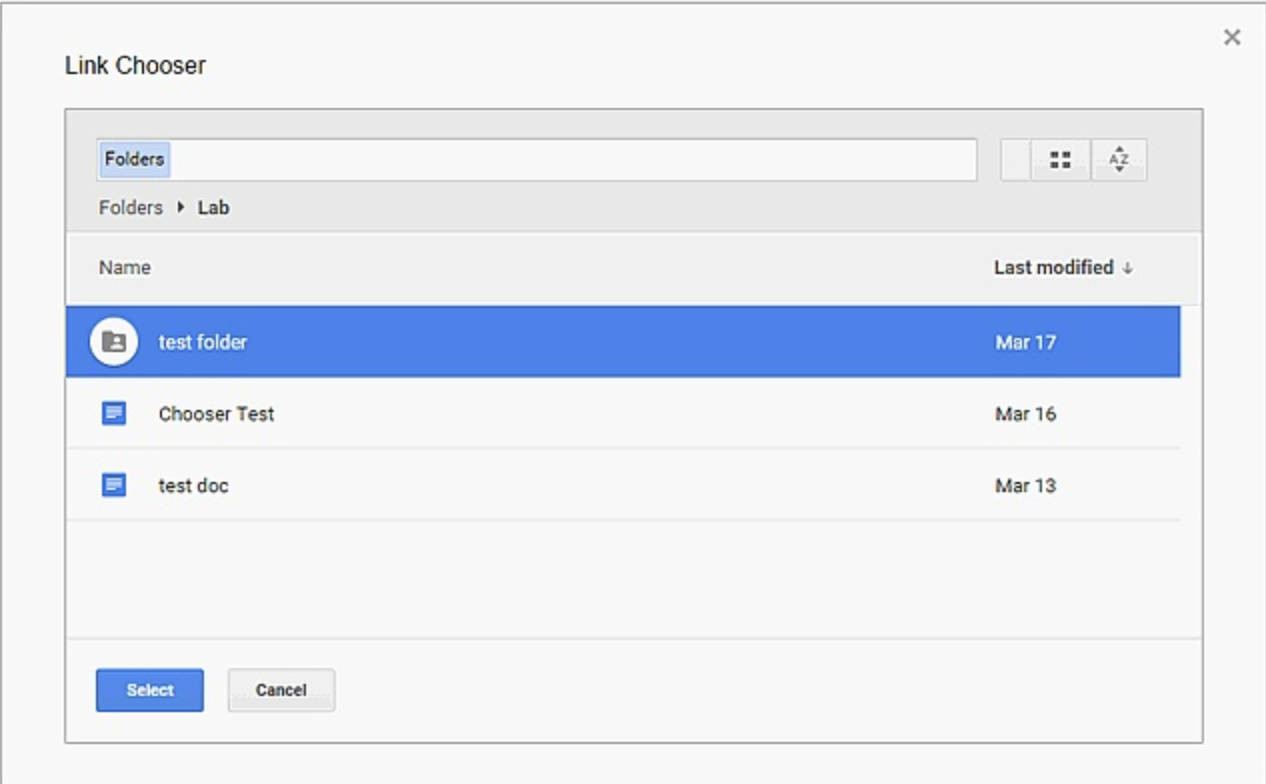
DocSecrets encrypts your document so that anyone accessing can only see the information you want them to see. (You can filter this by user.) Anyone without the correct password or without the Google add-on will only see censor bars as opposed to sensitive information. It’s not foolproof, but but should suffice for intra-company documents.
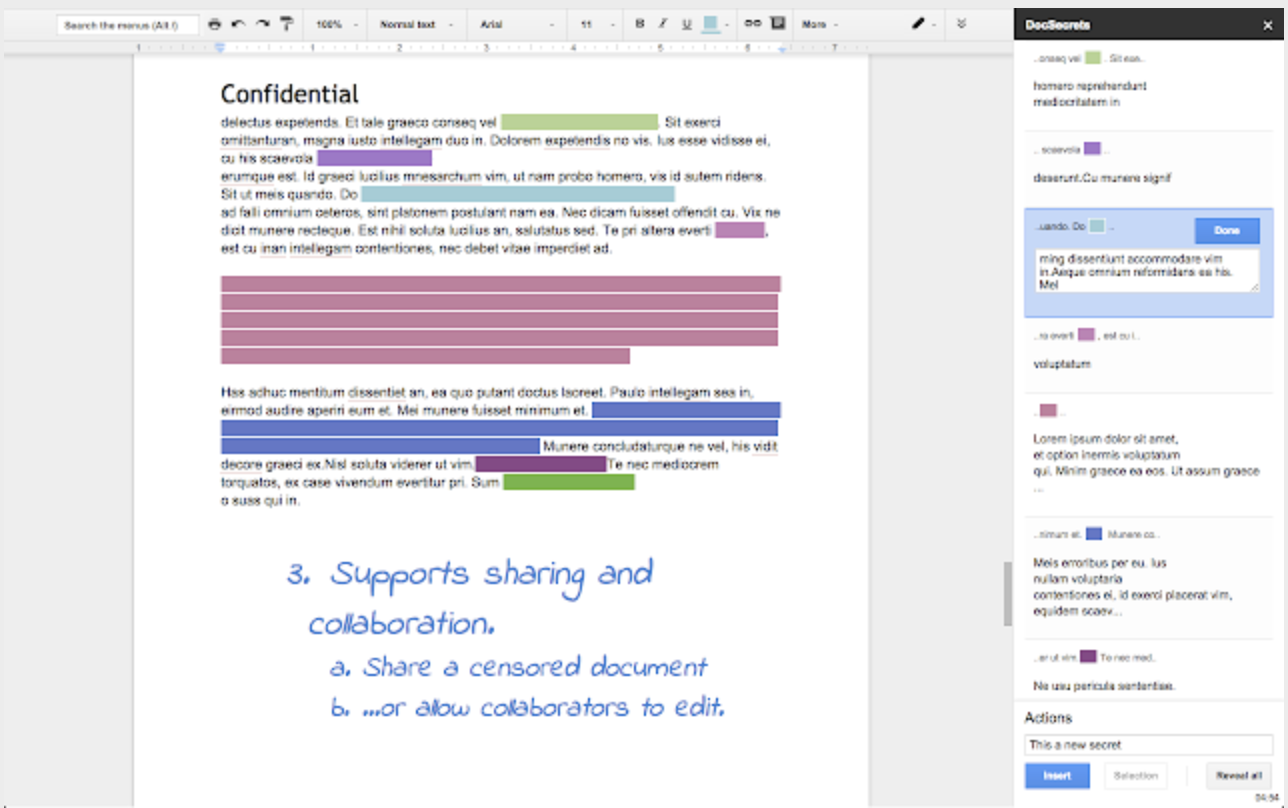
Speakd reads your document aloud to you and allows you to generate reading-time estimates. This is sort of the reverse function of Voice Typing, which listens to your voice and records the words you say.
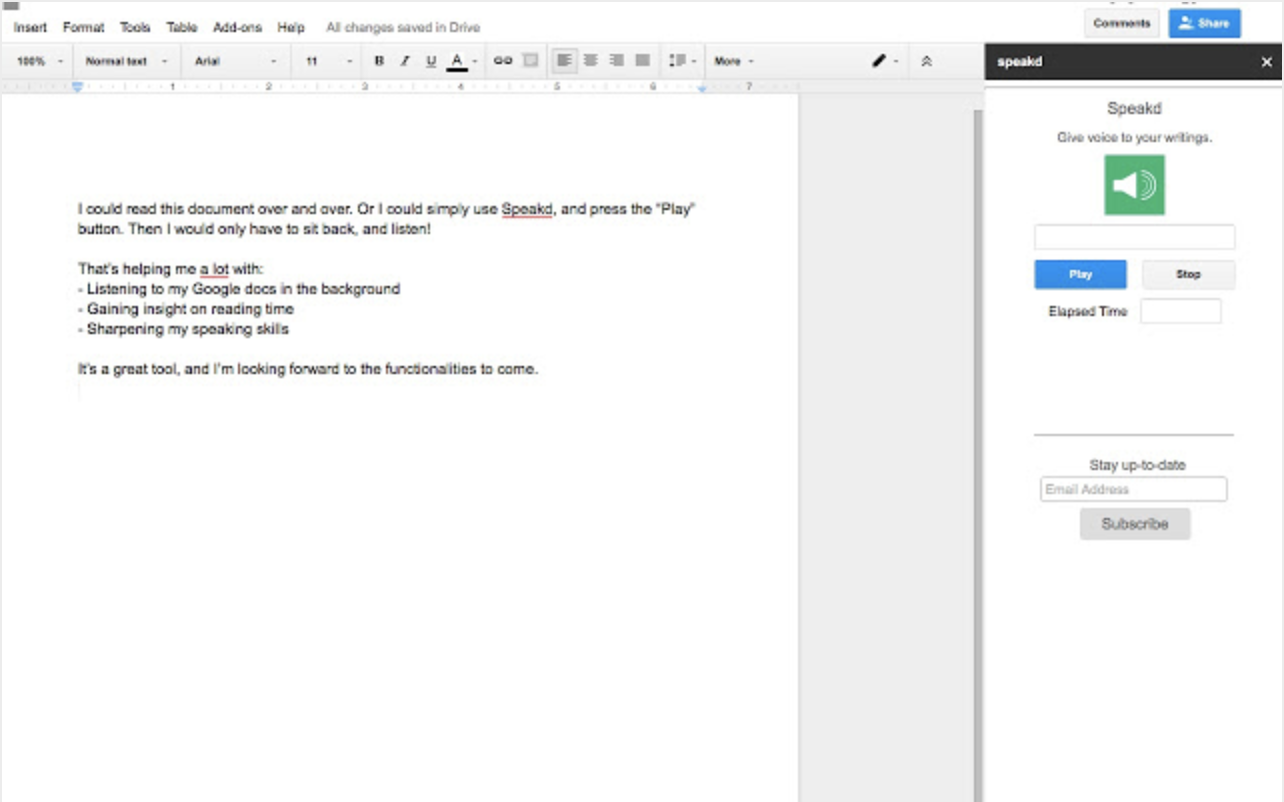
UberConference allows you to host or join a conference call directly from you Google Doc while editing. This can streamline many app processes and limit it to just Google Docs while you speak with the people you want to discuss your project with.

Those are the top 33 Google Docs add-ons on the market worth investing in. Download your extensions and stunt on people only using the basics.
Of course, if you have any other questions, you can always look at this guide to using Google Docs.
I saved 3 hours uploading this article from Google Docs to WordPress using Wordable.