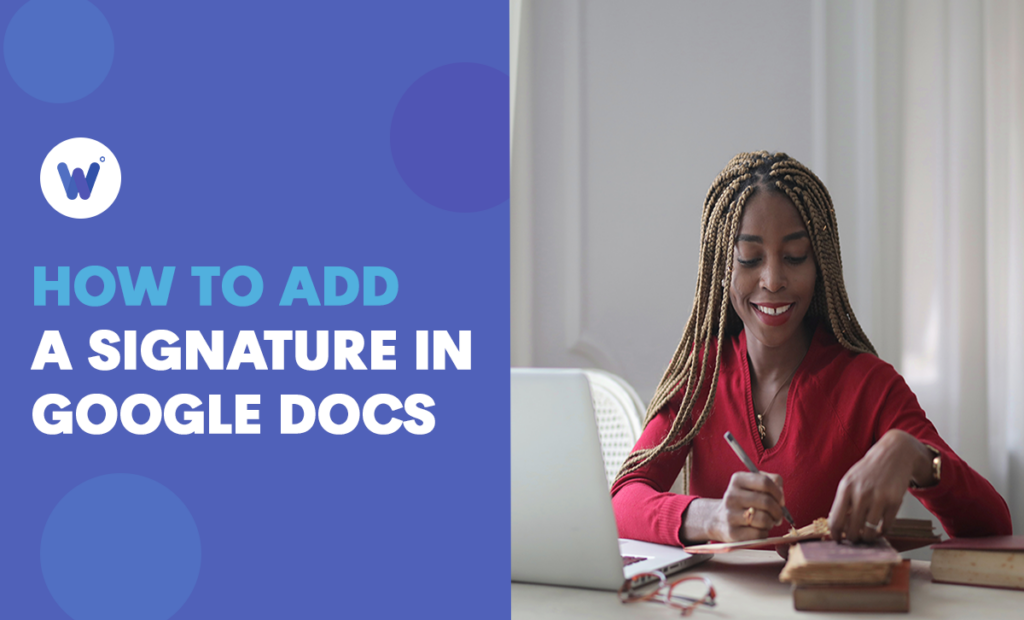
Working from a Google doc is convenient, and the software is free. All you need to use it properly is a Google account. However, you may find it counterintuitive when it comes to signing a document.
In fact, most people seem to have trouble adding a signature in a Google doc, and not for a lack of trying. But in reality, doing this is very simple and accomplished via the drawing tool, and with some good hand-to-eye coordination.
This article will show you how you can use Google drawing to sign a document. You’ll then be able to verify its validity to third-party readers and go a step further with an electronic signature. You can do this for regular docs and for PDF files if you export the Google document as such.
Effortlessly export your Google Docs to WordPress with just 1-click.
Get Started TodayA Google doc signature is exactly what it sounds like: It’s a digital signature that you can put on a document to either identify yourself or sign a contract.
In any word processor app, the signature can be a drawing (similar to your handwritten signature), or an electronic signature which is a more secure way of identifying yourself online.
Either option works for functionality purposes or aesthetics, yet only electronic signatures can be used in binding contract signings.
If you’re using a signature, then your document will look more professional. It’s also worth noting that you can’t create a legal binding contract in Google Docs if you don’t use an electronic signature.
It depends on what you’re trying to achieve when selecting the type of signature, you put in the file. This is very useful when you send contracts to a potential employee, accountant, lawyer, etc. You yourself can use it to sign a form or document when you apply for a job, loan, and other types of legally binding contracts online. For more complex legal agreements, many organizations turn to specialized contract creation platforms that offer AI-powered drafting, risk detection, and advanced collaboration features beyond basic document signing capabilities.
As previously stated, adding a signature to a Google doc is perhaps not the most intuitive task. But it’s far from complicated, and depending on what type of signature you want, you can do it with or without any add-ons and plugins.
First, you should place your cursor in the document where you want to insert the signature. Next, click on the Insert button on the toolbar and hover over the Drawing option. Then, click on the New button.
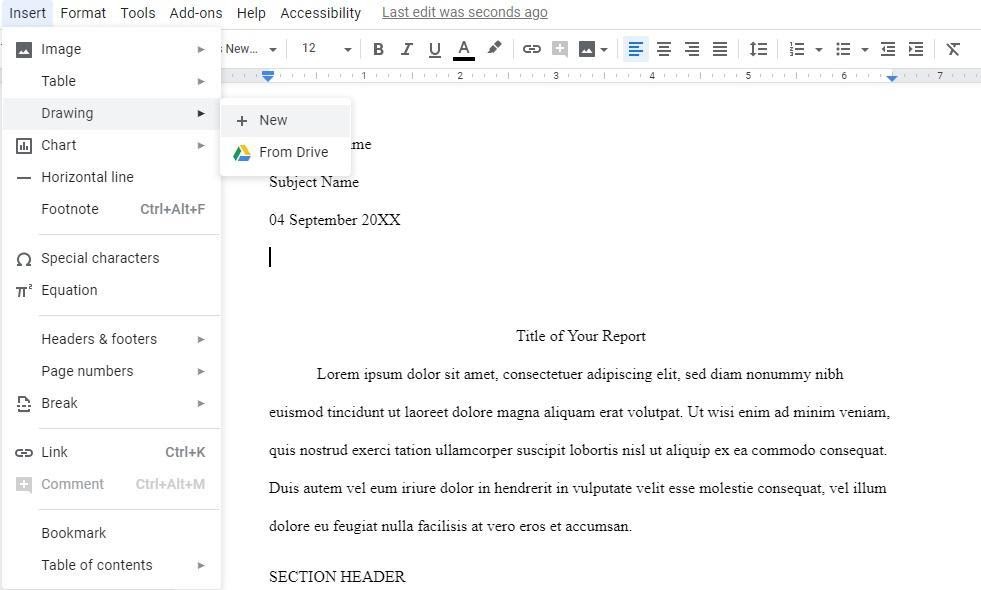
From the drawing tool interface, select the Scribble option located on the dropdown Line menu at the top.
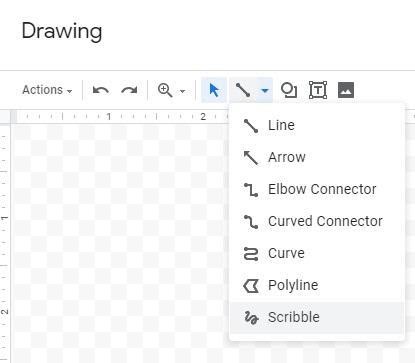
Then draw your signature in one fluid motion and click on the Save and Close button in the top right corner of the drawing tool window.
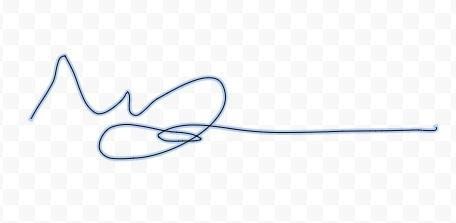
After saving the signature, your document should look like the example below.
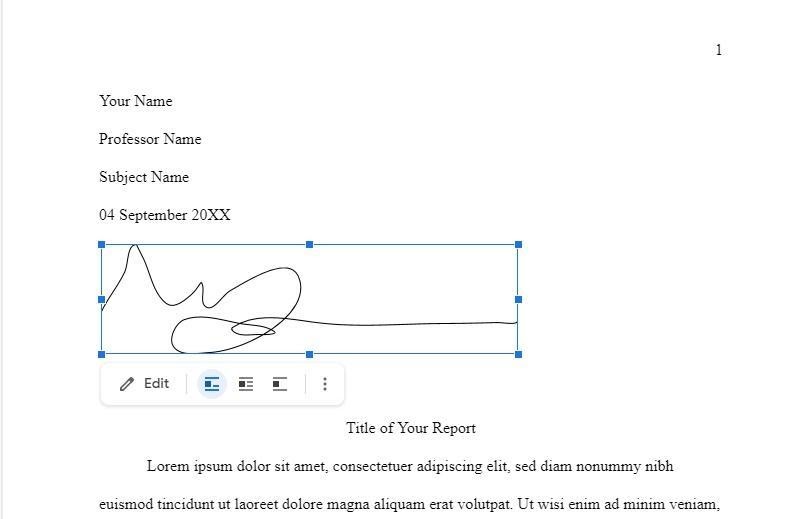
Notice that you can click on the signature, as you would on any drawing, and resize it to look more natural.
You can also align it however you want and even rotate it. It’s also possible to go back to the drawing tool’s interface from the Edit button and make more adjustments. Once saved, you can also move the signature around in the Google doc to another location, like the end of the Google form or sheet.
To add an electronic signature to a Google doc you need an add-on called DocuSign. It’s the preferred choice for Google Docs and it’s also available for free with plenty of monthly signings.
You can get the add-on from the G Suite Marketplace. Sign up for an account with DocuSign and then install the plugin. Make sure you edit your document and hit the ‘Finish editing’ button before you attempt to sign it.
After that, you can log in to your DocuSign account and click the Start button on the DocuSign landing page. Choose who signs your document if it’s just you or someone else as well. Drag and drop the signature field onto the page you want them and sign.
This process takes a few minutes and will result in a read-only copy of your document with your signature attached to it. If this doesn’t work, you can try alternatives like Jotform Sign that may work better for your organization.
If adding a signature to Google Docs seems too cumbersome, signing documents online with a free eSignature software such as Papersign is significantly easier. Simply download your Google Doc as a PDF, upload it to Papersign, and sign PDF documents online by adding your signature. If the document needs to be signed by multiple people, you can easily send your signature requests straight from Papersign. Papersign will automatically send you a Signed Document Certificate once everyone has added their signatures. This way, your Google Doc is not only signed, but it becomes a legally binding document.
We all sign documents for different reasons. But not everyone does so for legal purposes and not every type of document should have a signature on it. For authentication purposes, it’s best to use either a handwritten signature or better yet, an electronic signature that can be verified using a specific digital signature service provider.
Hopefully, this article has prepared you for any type of online document signing you might have to do in the future.