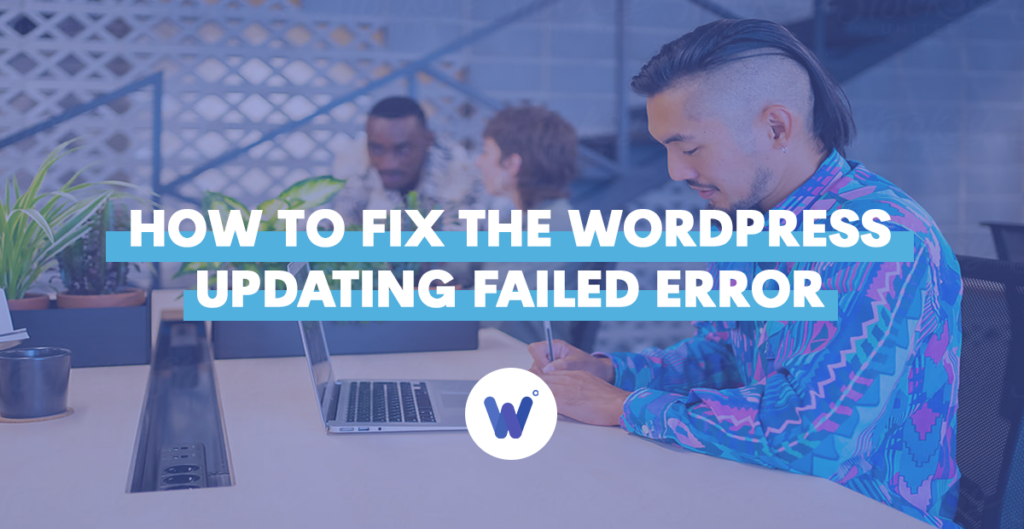
Making changes on your WordPress site doesn’t always go smoothly, especially since the 5.0 update was launched. A common error is called ‘Updating Failed’ or ‘Publishing Failed.’
Unfortunately, this happens more often than users would like.
Since there are quite a few root causes for this type of error, troubleshooting the issue may take some time. Although a quick fix isn’t always going to do the trick, figuring out the cause of the problem and the workaround should be relatively simple.
All you need is the relevant knowledge as to why something like this happens when you try to update a theme or plugin.
This article will shine light on the most common causes and fixes so that you won’t have to spend too much time resolving the updating failed WordPress error.
Effortlessly export your Google Docs to WordPress with just 1-click.
Get Started TodayThis error is a common return message that pops up when you’re trying to make certain changes on your website. It can appear if there are incompatibilities between one of your plugins and your site theme.
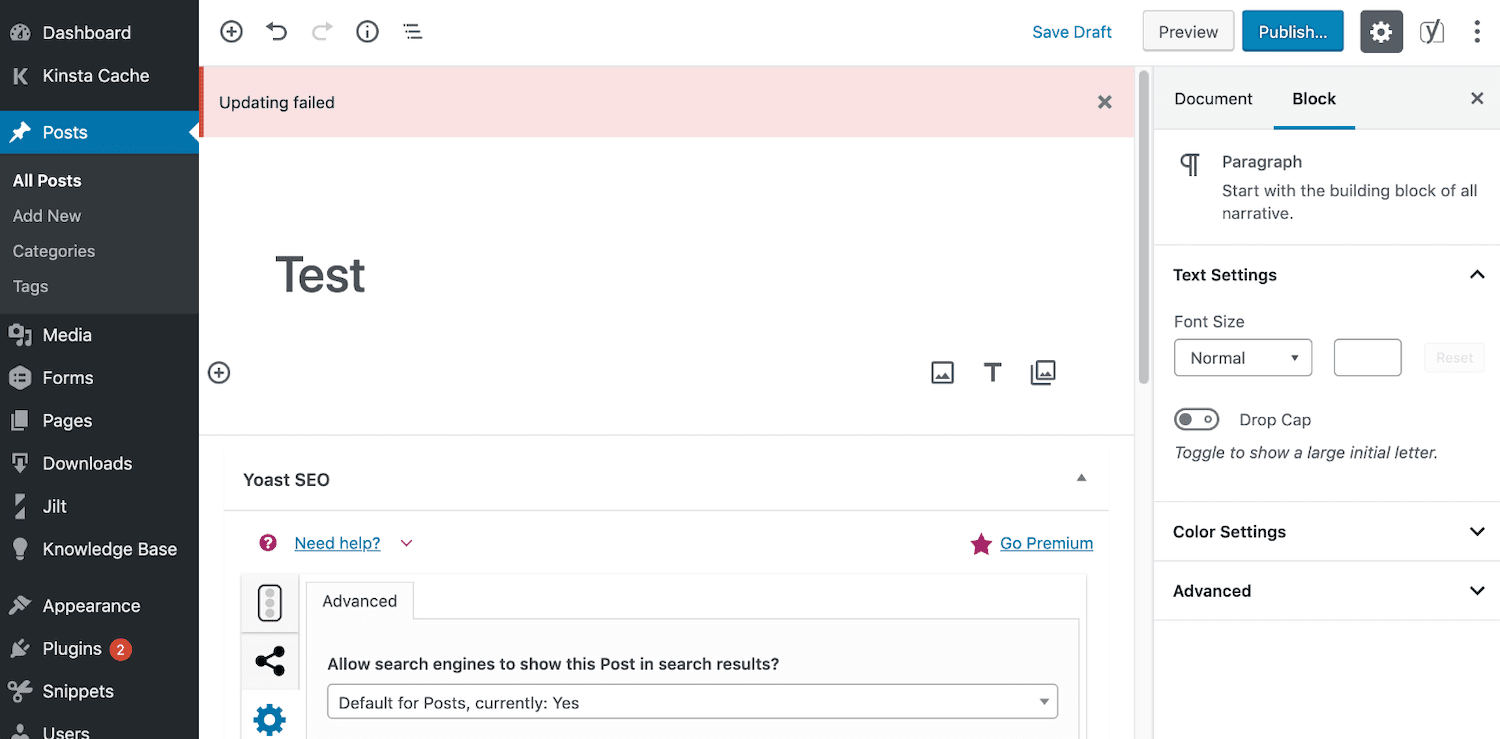
It can also be triggered by a poorly implemented plugin. In some situations, it’s the result of working with the Gutenberg editor that came out in WordPress 5.0 and is known to have issues with third-party page builders.
Although updating your WordPress site can sometimes lead to problems, such as the updating failed error, it’s still essential to the optimal website operation. Updates ensure that all plugins and themes are up-to-date. Plus, some updates improve the site security protocols, loading speeds, and so on.
Updates also bring in new plugins and themes that can boost the site’s performance or add new intuitive control features. Either way you look at it, an update should do more good than harm. Therefore, you don’t want to knowingly avoid them.
Updating a WordPress blog or site isn’t always plain sailing. Yet the large community and great support team often manages to come up with solutions for small pesky problems, just like they did for the updating failed error.
The first way you can try to fix this error is by disabling the Gutenberg drag-and-drop editor. Since it’s incompatible with many theme builders, using the classic editor might fix your problem.
First, try to deactivate and reactivate the Gutenberg plugin and see if that works. If not, deactivate it from your dashboard and install the Classic Editor plugin instead. Activate it and use it with your favorite third-party page/theme builders.
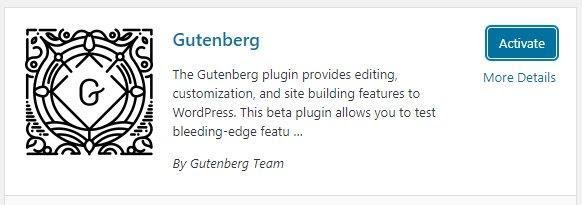
Install the Health Check plugin so that you can perform troubleshooting on your website without messing with the live site version.
After you install it, you can find it under the Tools tab in the dashboard menu. Click on the Site Health option under the Tools menu and look at the Status tab. This should list any critical problems related to your website.
A common issue often lies with the Rest API, although other plugins can be at fault too. Follow on-screen instructions, or if you’re a developer, log on with FTP access and go into the debug mode.
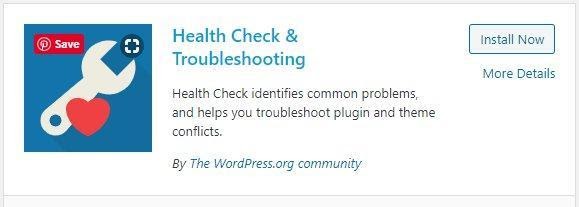
You can also try to check if your CDN plugin is somehow blocking the Rest API. This shouldn’t be the case unless your CDN comes with a firewall too.
To find out if this is the case, check the Rule Set to see plugin permissions and interactions. This is much faster than disabling plugins one at a time to see which one is the culprit. Although this method also works, especially for inexperienced WordPress users.
Another way to troubleshoot and fix the issue is to switch back to a default WordPress Twenty theme. As you do this, also start disabling plugins until the error goes away. But remember to use the Health Check plugin and the troubleshooting tab to avoid affecting your visitor’s view of the website.
One of the most common issues has to do with caching. Many hosting service providers implement their own caching services. Yet this can cause incompatibilities with WP caching plugins, especially when they’re not configured correctly.
Sometimes, an update may cause incompatibilities between third-party themes and plugins, but rarely does it crash the website. However, leaving your WordPress behind on updates can be worse, especially if the new version brings important security patches and fixes known vulnerabilities.
Long updates do happen on occasion. But most of the time it’s simply a caching issue that happens when you forget to purge the cache after you publish. It’s a common occurrence if you have either the WP Total Cache or Super Cache plugins enabled. It may also happen when using caching services used to reduce server load, such as a CDN service.
There’s a simple process you can follow to ensure you won’t lose content. First, enable the Keep Data When Deleting the Plugin option. After that, you can deactivate the plugin and delete it. Now install the new version of the plugin and clear your WordPress cache plugin or choose an optimization option if it features one.
It’s good practice to update all your plugins before you update WordPress. Most large-scale updates often cause incompatibilities between old plugin versions and themes. Therefore, it’s best you keep them all up-to-date before testing a new version of WordPress. It might ask you to update them anyway in order for you to test out the new features.
Clearly, the updating failed and publishing failed errors are more common after the WordPress 5.0 update and there’s no clear cause as to why they happen. That said, troubleshooting these issues is fairly simple as are the most common fixes.
Hopefully, this article gave you a better understanding of what to expect from a WordPress update and how to tackle the common issues associated with one.