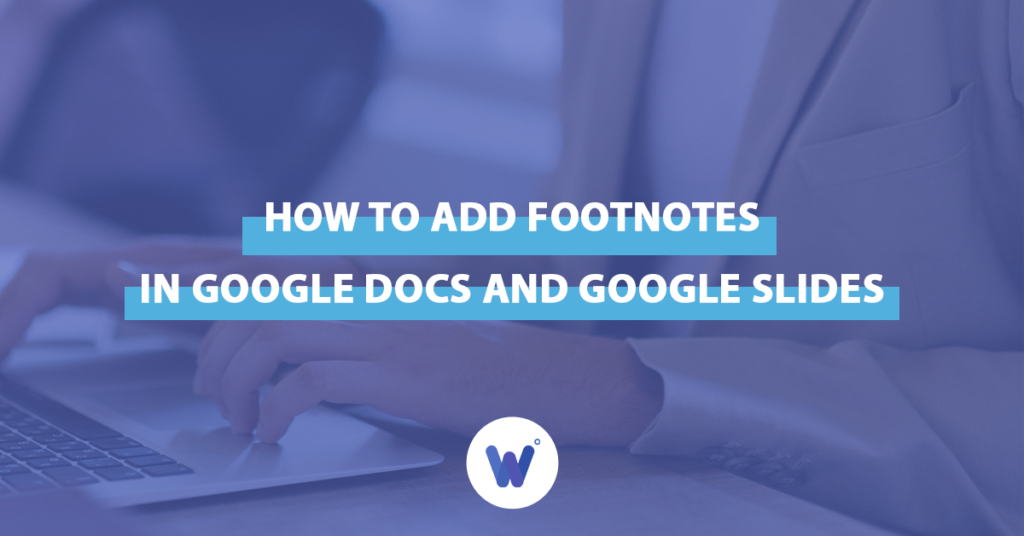
So, you’ve just started a Google Doc or Google Slide that requires footnotes. Tedious as adding footnotes can be, it’s even worse if you don’t know how to do it correctly.
Rest assured. You’re not alone. This is a problem that almost all users will face at some point, no matter how seasoned/inexperienced. Finding a way to add footnotes in Google Docs or Google Slides can be annoying. It’s certainly not identical to adding footnotes to your Word document.
Fortunately, once you learn how to add footnotes in Google Docs and Google Slides, you’ll quickly get the hang of it and be ready to export them from Google Docs to WordPress.
In this article, we’ll show you how to add those footnotes to your text. Plus, you’ll learn more about footnotes in general and find a step-by-step walkthrough for adding them to your document.
Effortlessly export your Google Docs to WordPress with just 1-click.
Get Started TodayHave you ever encountered a piece of writing at the bottom of a page in a book or a virtual document? The little citations that explain a point made in a text? These are called footnotes. A footnote helps you better explain the point made on the page in a text without compromising the flow of the document.
This citation style is essential in most pieces of writing. An alternative would be adding this information in brackets directly to the text or adding a sentence that explains the point made. This, however, definitely impacts the aforementioned flow of the text. Which is exactly where adding a footnote can be of huge help.
Google Docs and Google Slides are becoming increasingly popular. More people are using these applications to collaborate on documents and presentations.
In addition to the regular need for footnotes (in books, Word documents, etc.), footnotes in Google Docs or Google Slides help users understand what the author meant by making a certain point in the text.
They’re also used in academic or other types of research to cite sources. In this respect, footnotes are an essential part of professionally-written Google documents.
So, you want to add some clarity to your text without compromising the flow of your writing, but you don’t know how to add footnotes.
Fortunately, this is very easy to do. In this section, we’ll guide you through the process of adding footnotes to a Google Docs document in a step-by-step fashion.
Watch a video tutorial here:
Provided that you’ve opened a Google Doc and have something written in it, select a certain point in the text where you want to add the footnote notation. This notation will tell the reader to navigate to the bottom of the page to read the corresponding footnote.
To insert the notation in the text and the footnote at the bottom of the page, go to the ‘Insert’ tab in the upper toolbar inside your Google Docs document. Alternatively, press Ctrl+Alt+F. A notation will be added automatically to the selected point inside your text.

Once you’ve added the notation, you’ll be taken to the bottom of the page, which will automatically prompt you to type out the footnote. Write down what is required and, once you’re done, click anywhere in the text. You can then continue working on your document.
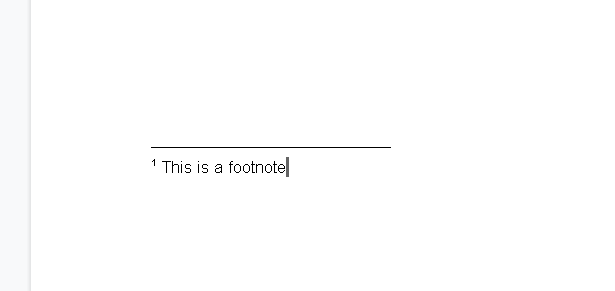
You’ll note that the notation and the footnote that you’ve added share the same number. When you add the second footnote, wherever it is located in the text, it will display a new page number. This is how you and others will distinguish the footnotes from one another.
The easiest way to add a properly formatted footnote citation is to use Google Docs’ Explore feature. To use it, simply click the Explore icon located in the lower right corner of your document (you can also use “Ctrl-Alt-Shift-I” or “Cmnd-Alt-Shift-I”). Then, enter a keyword in the search bar to find a relevant reference.
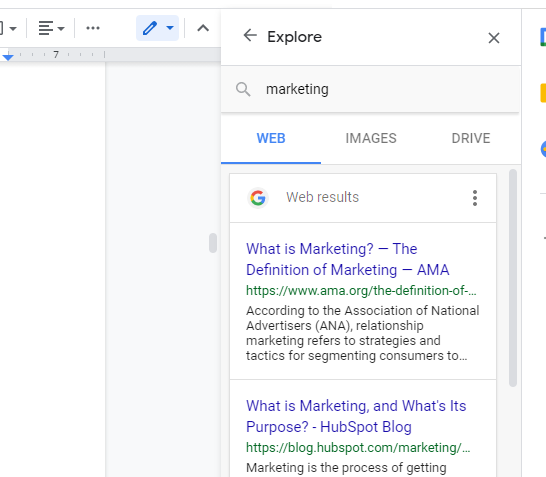
Google will give you a list of sources you can include in your footnote by clicking the little “quote icon” displayed. The final text citations might look something like this:

By default, Google will display your citations using the MLA citation style. To change it, simply click the menu located at the top of the search results and select the style of your choice.
If the native features Google Docs offer aren’t enough for what you’re trying to do, Google also offers some add-ons to add more references, quotes, and citations to your documents.
For instance, if you’re writing a legal document where traditional citation styles aren’t enough, you might find a legal citation add-on that makes the job easier. Besides, downloading legal templates to streamline formatting and structure is another option to consider.
To get access to this add-ons marketplace, simply head over the main menu and click the Add-ons tab > Get Add-ons. Then, write a keyword in the search bar to find relevant tools. For example, you could write “Citations.”
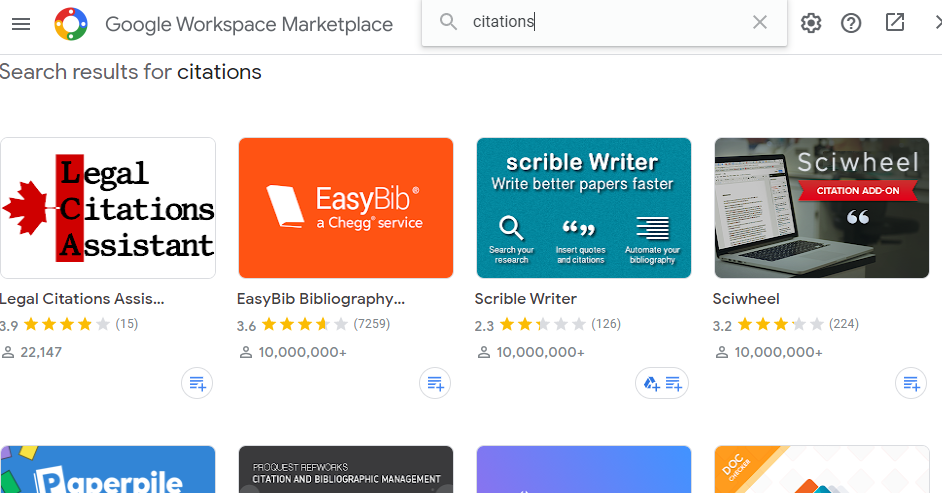
If you find a tool that seems a good fit, simply click it and install it. Once you do it, you can access your new add-on in the main Add-ons menu.
Giving a presentation? You can also add footnotes to your Google Slides presentation to provide additional information or reference citations without taking up too much space. If you have used another software for creating your presentation, you can connect Google Drive to Creative Cloud libraries and export it.
Unlike Microsoft PowerPoint, there’s no menu option to add or remove footnotes in Google Slides. Fortunately, you can still add them manually and it’s easy to do.
This section will guide you through the process of adding footnotes to Google Slides.
Start by opening your presentation in Google Slides if you haven’t already. Then select the slide you want to add a footnote to by simply clicking on it.
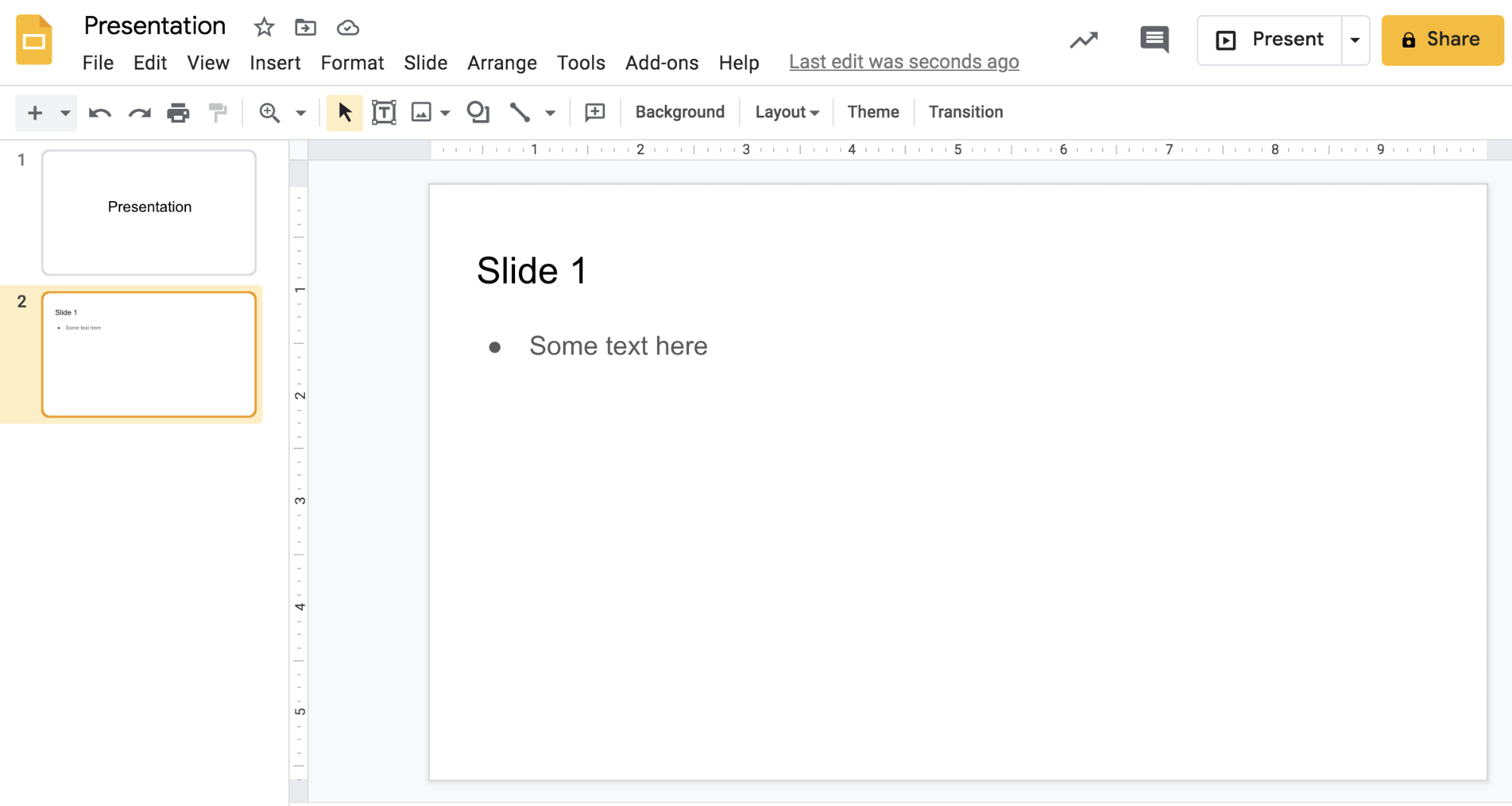
Next, click on ‘Insert’ from the toolbar at the top and click ‘Text box.’ Then place your cursor near the bottom of the slide and click to add a text box.
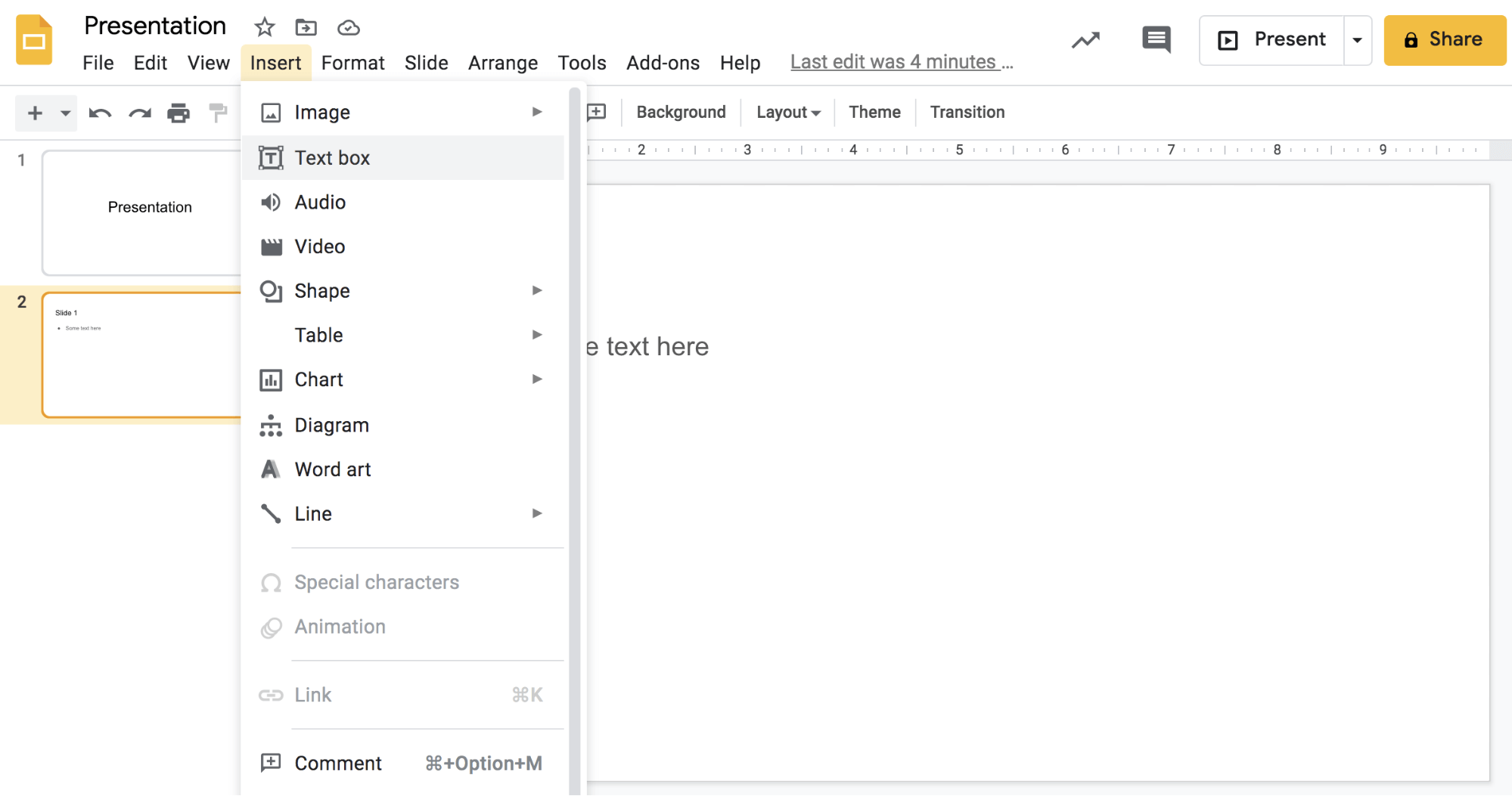
You can change the font, size, color, alignment, and styling with the options in the toolbar.

Typically, you would include a footnote in a presentation to cite a source. Insert a number next to the text to indicate you’re referencing a source. Click ‘Format’ from the toolbar, hover over ‘Text,’ and click on ‘Superscript.’
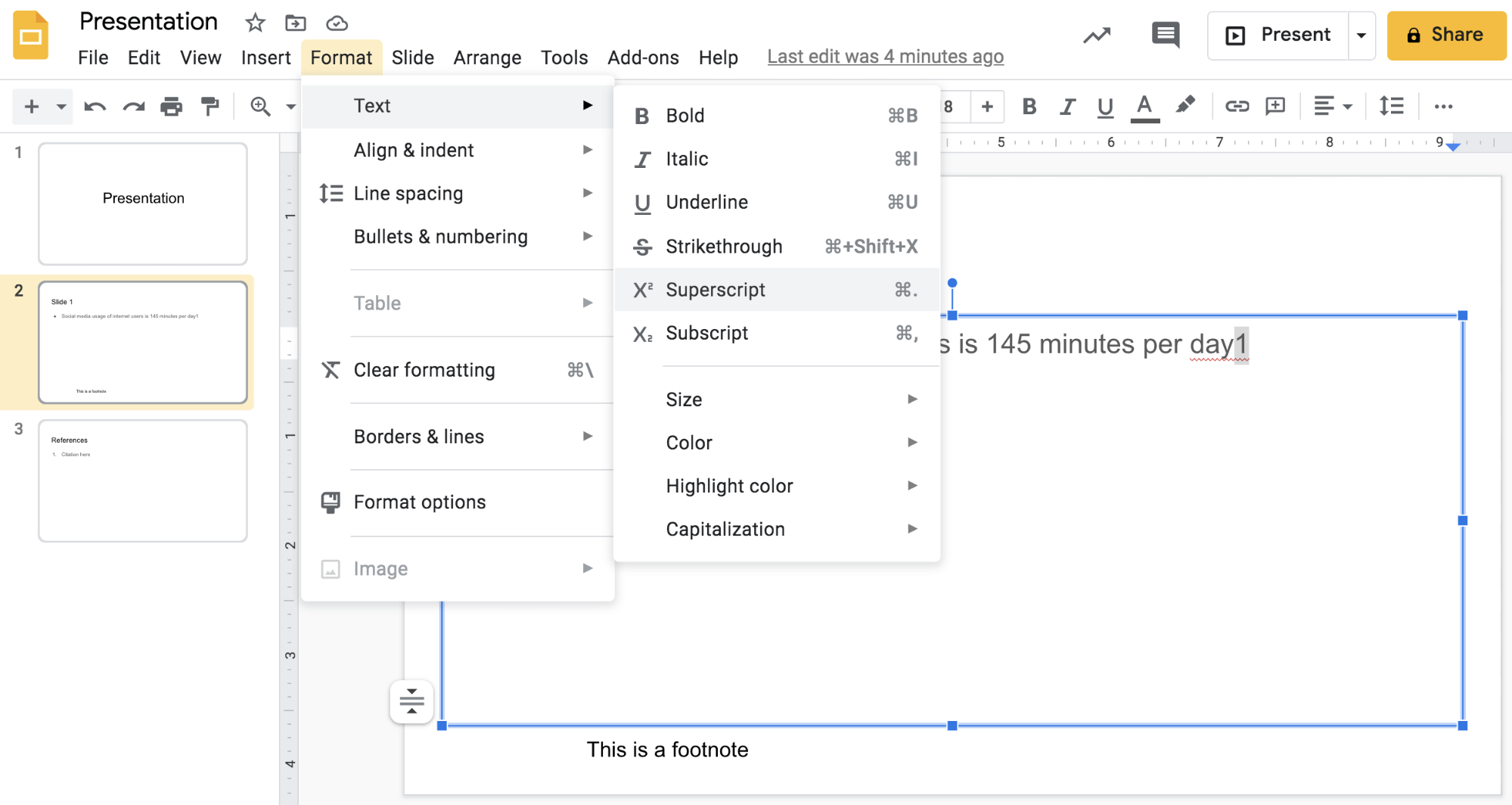
It’s important that you cite your sources to support any statements you make. This gives proper credit to the authors of the sources you used and allows others to learn more.
Use the APA style (the format established by the American Psychological Association) to cite your sources in your presentation. Use an online citation generator to help with this step and paste the source into the footnote.
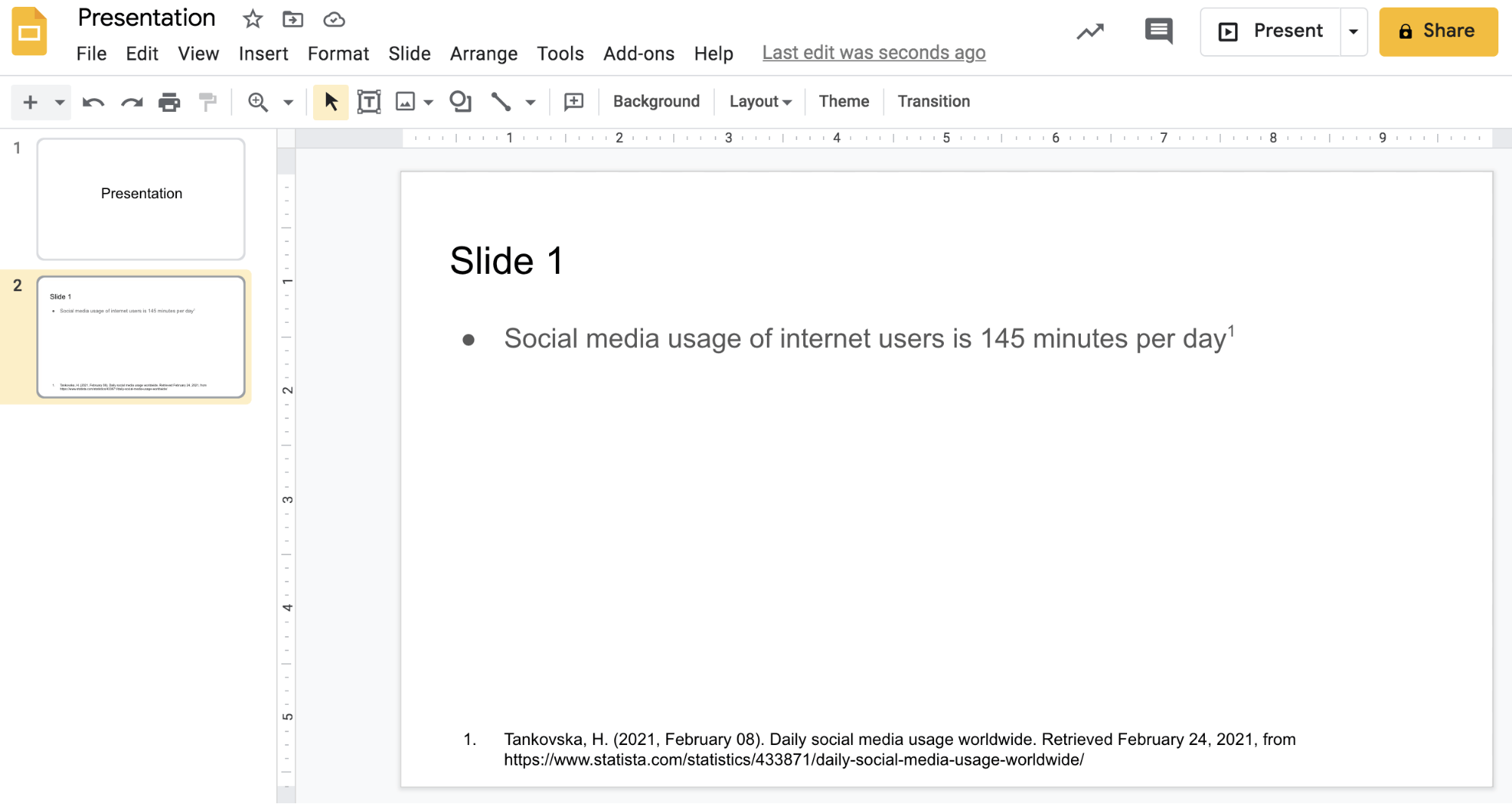
Working on the go? You can also easily add footnotes to Google Docs and Google Slides from a mobile device. Download these apps from the App Store for iOS devices or Google Play for Android devices.
Open the document you want to add a footnote to and tap the ‘+’ button at the top.
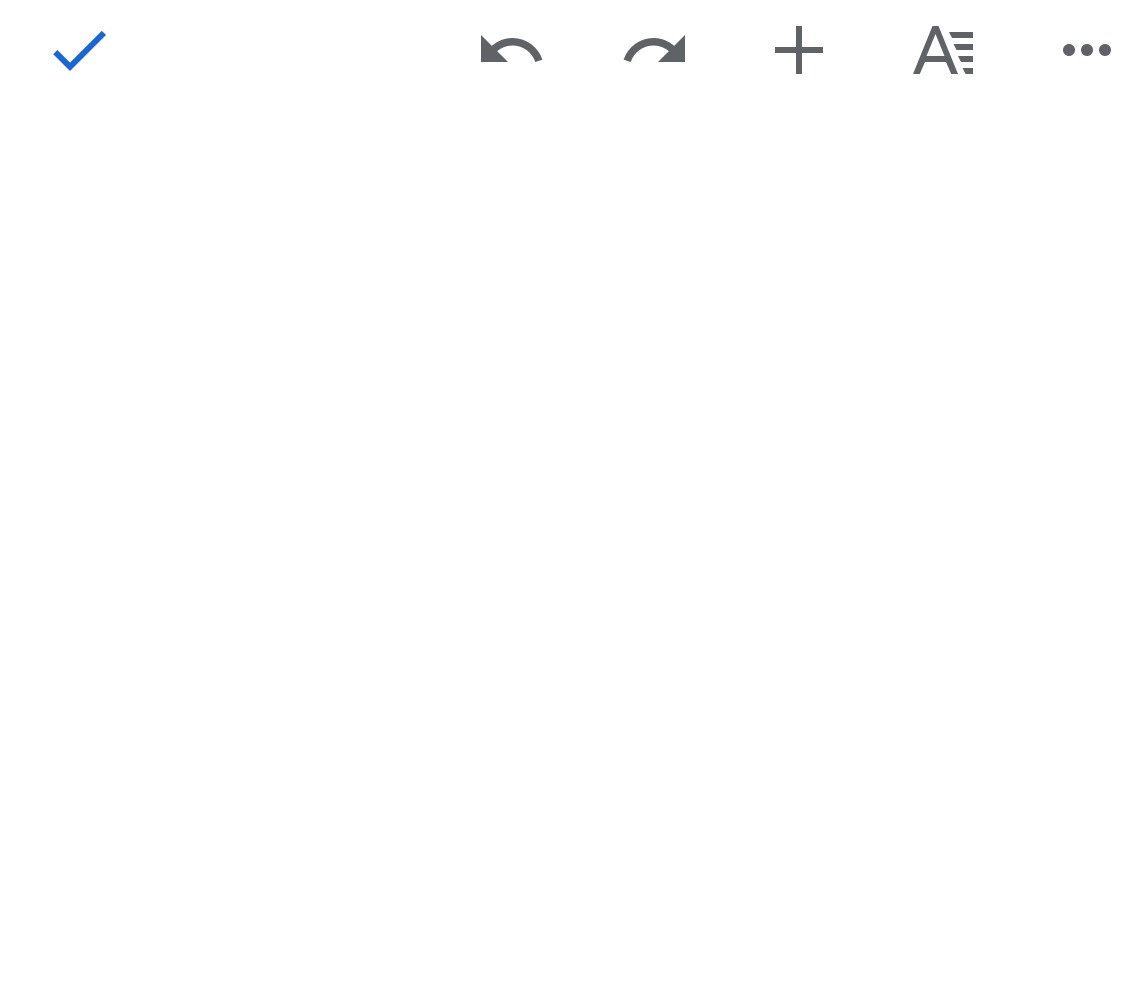
Then scroll down and tap ‘Footnote.’
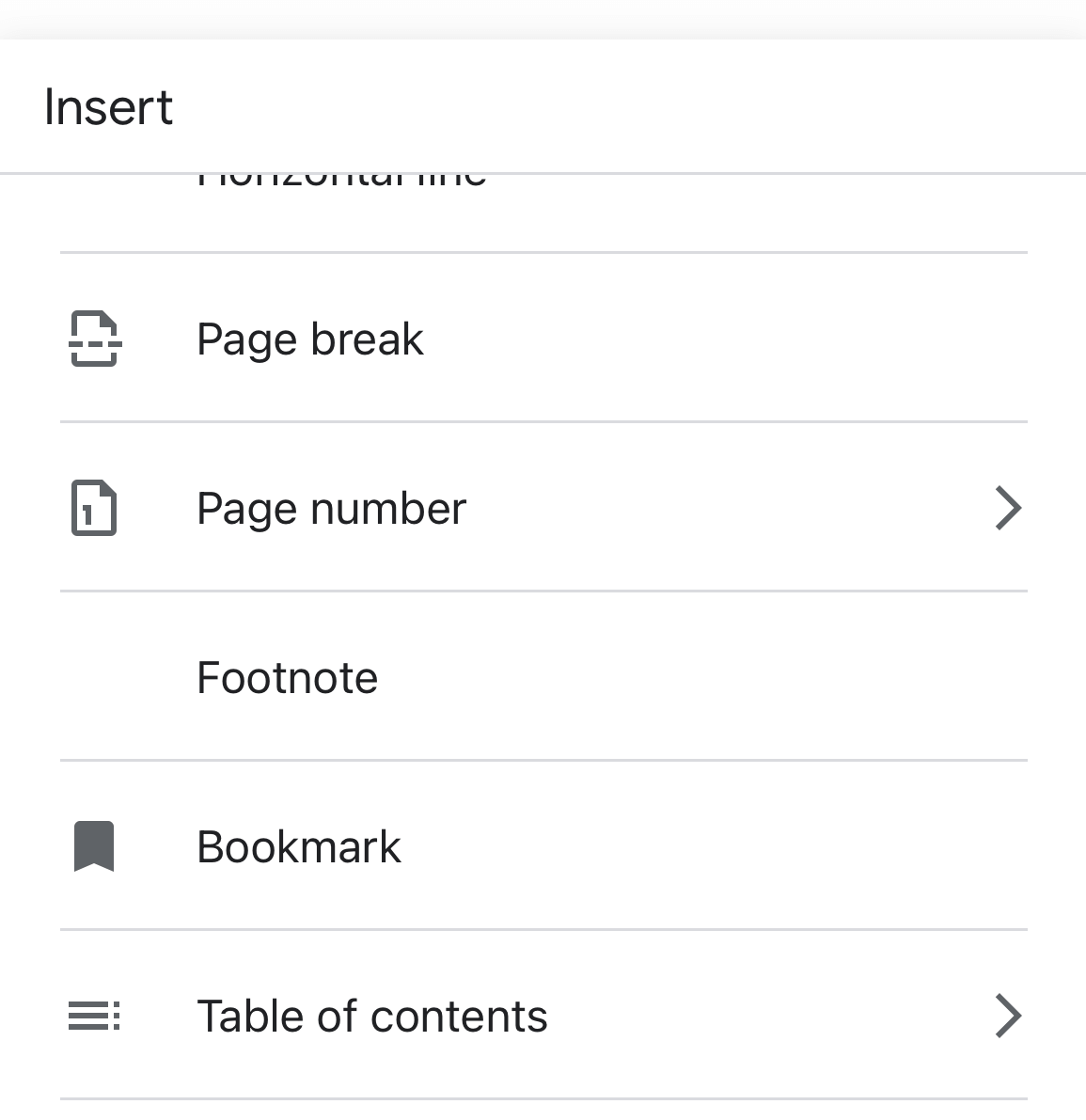
Then simply type in your footnote and it’ll automatically insert a superscript number.
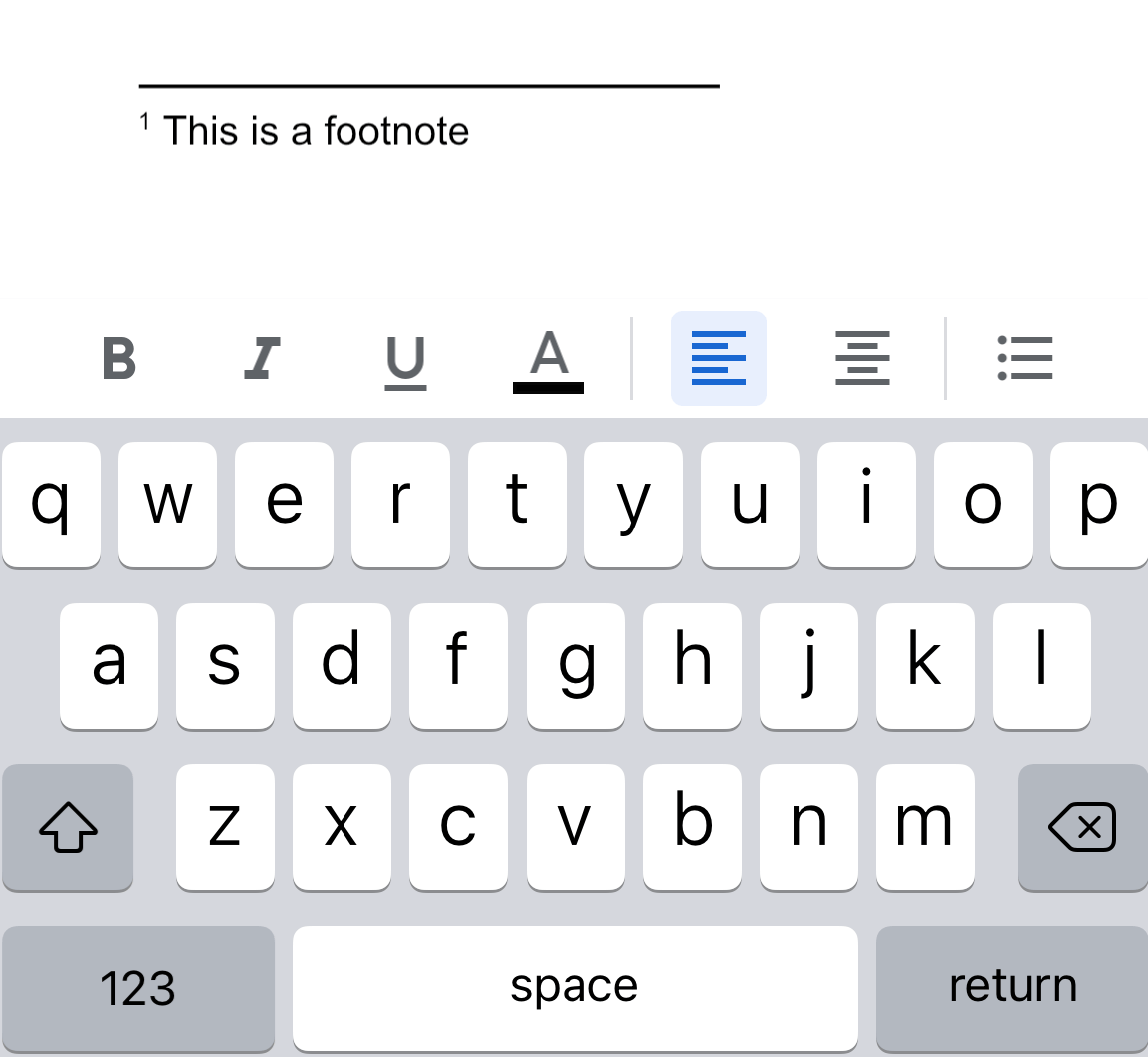
Start by opening your presentation from the Google Slides app. Then tap the ‘+’ button at the top.
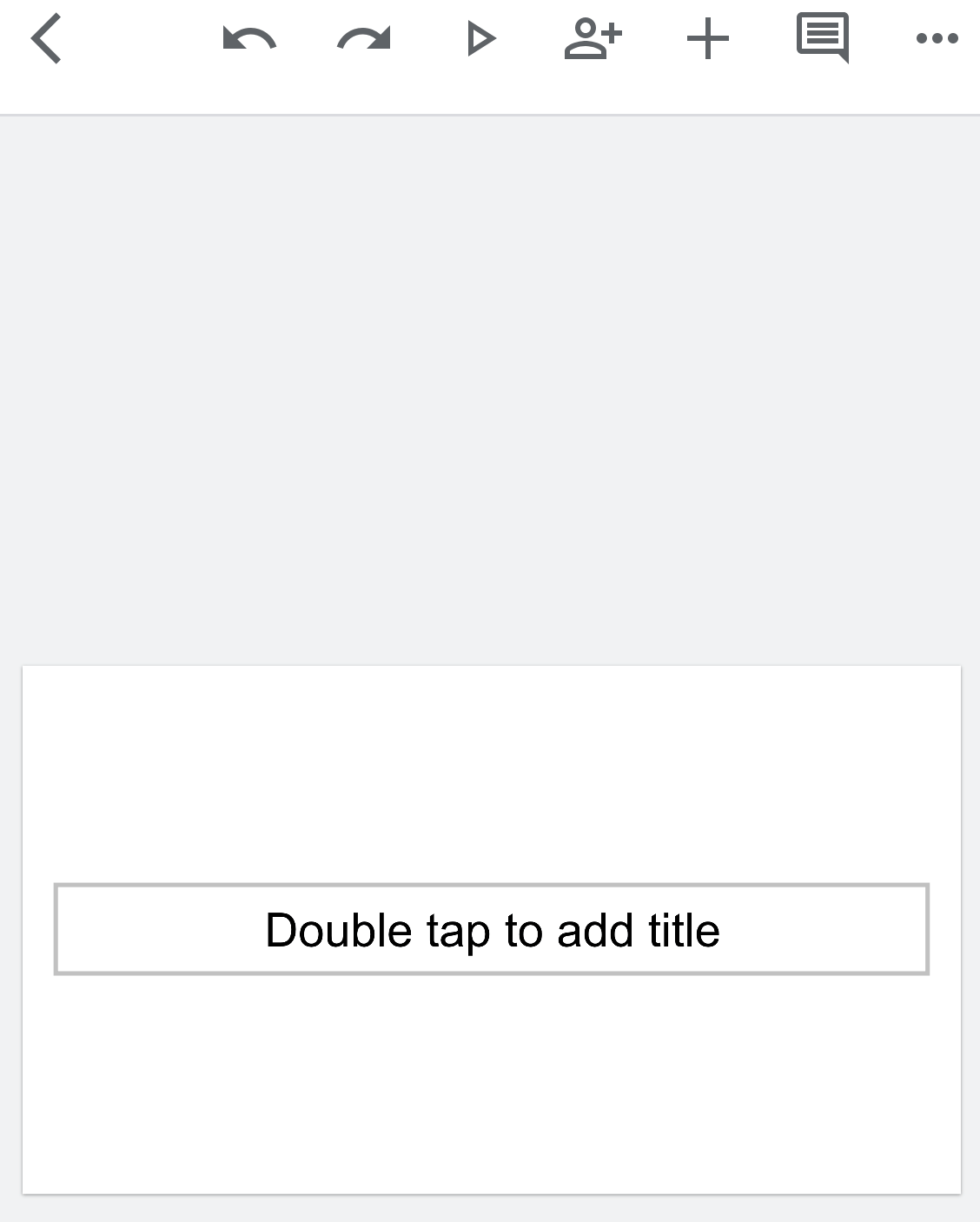
There’s no option to add a footnote in Google Slides, so we’ll need to make do with a text box. Tap ‘Text’ to add a text box.
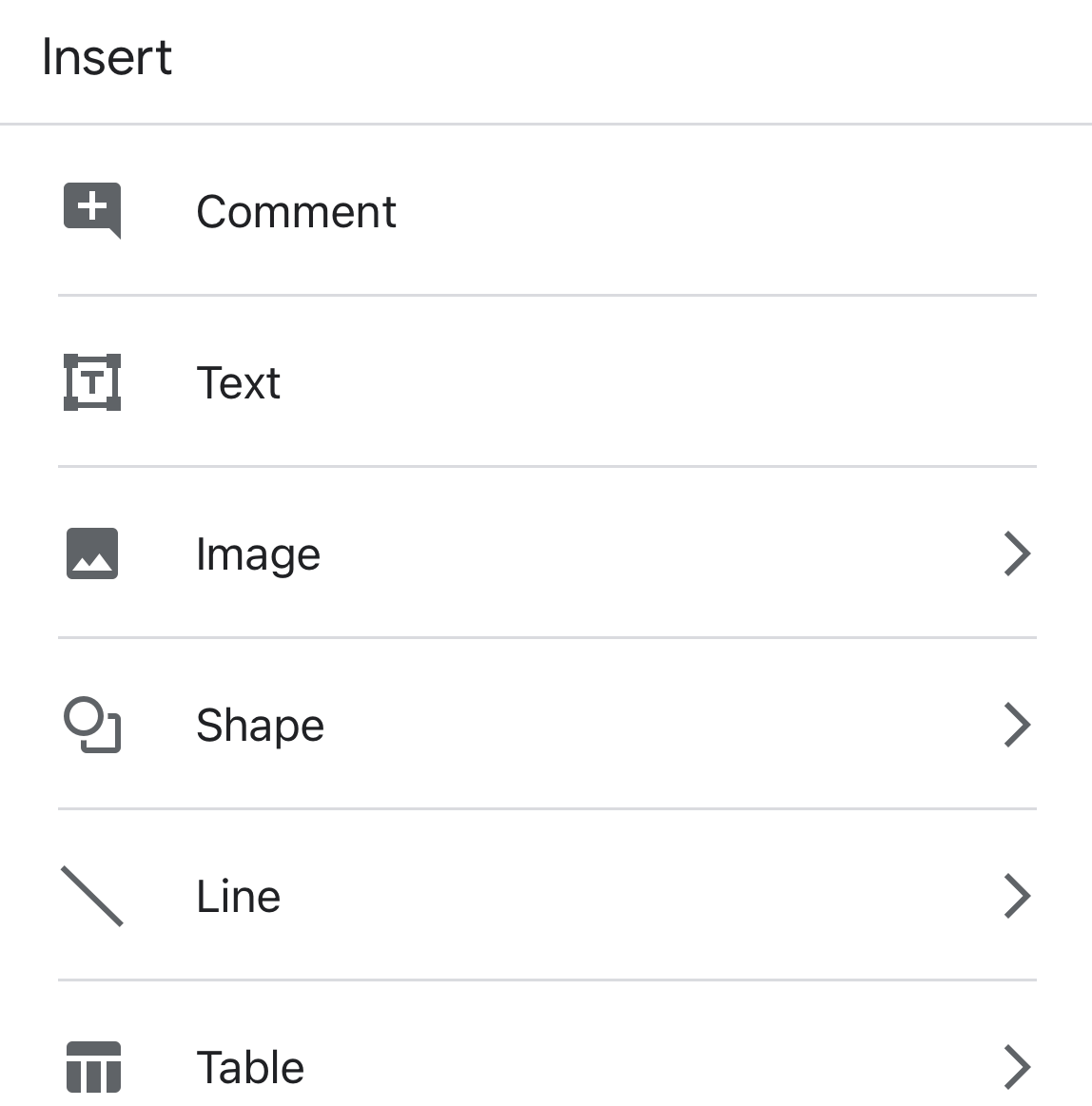
Then type in your footnote into the box. You can edit and customize the text with the options in the toolbar.
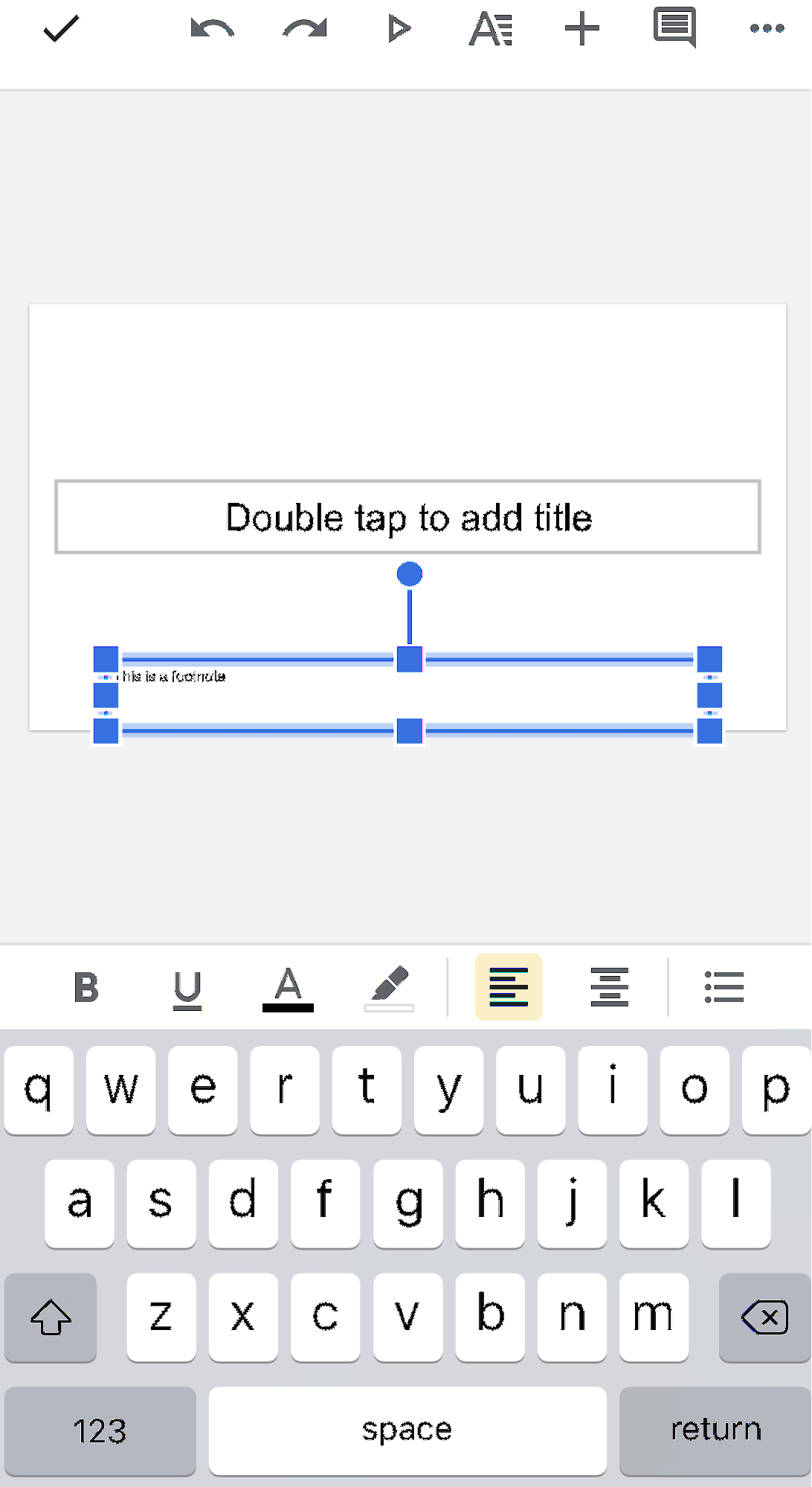
We hope that we’ve helped you get a better understanding of footnotes and how to use them. You should find it easy to add footnotes in Google Docs and Google Slides now. If you’re looking for reliable document translation services, consider professional document translation services provided by professional translation agencies.
The outlined step-by-step guide has shown you how to insert footnotes and notations, while the other provided information should help you deal with footnotes whether you’re working from Google Docs or Google Slides.