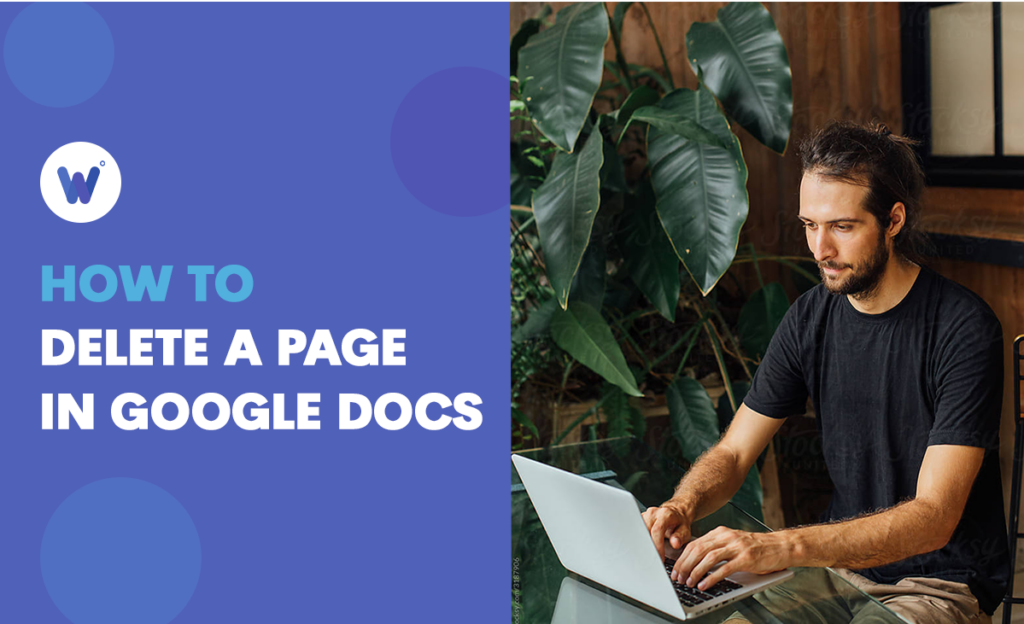
Have you ever struggled to delete a page in Google Docs? The most irritating part is when you don’t even know how that page appeared!
This is one of the most common issues in Google Docs, as well as in many writing apps. Everyone hates when a blank page appears out of nowhere and messes up their document.
Don’t worry, though. There are two effective ways to get rid of unwanted pages, whether they’re blank or contain some text.
In this article, we’ll explain why this happens in the first place, and then show you how to delete a page in Google Docs. The next time an unwanted page appears, you’ll know exactly what to do.
Effortlessly export your Google Docs to WordPress with just 1-click.
Get Started TodayWhen you’re working on a large document, random blank pages can often appear out of nowhere. Even though you don’t remember inserting a blank page, this isn’t a cause for concern. If the document is shared through Google Groups, it could be due to certain settings or permissions. It doesn’t mean anything is wrong with Google Docs, nor does it mean that additional pages are being added unintentionally.
You’ve probably added an extra page accidentally. It’s enough to press and hold the Enter button for a little longer than usual for this to happen. On the other hand, maybe you’ve accidentally added a page break. That’s why it’s essential to go through the document one more time before you send it to your colleagues or business associates.
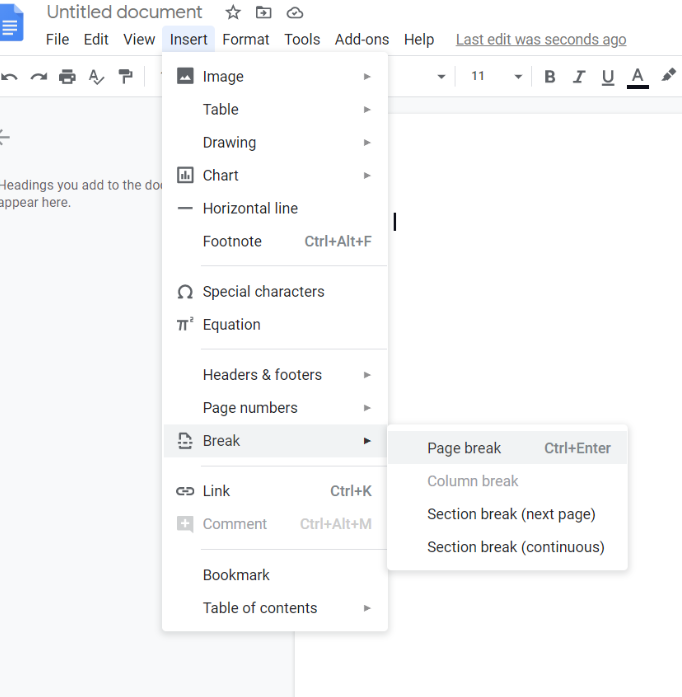
The first and the most obvious reason is that you’ve come across a blank page in your document and want to remove it. However, this option isn’t limited to deleting blank pages only. There could be some pages you’ve accidentally copied and pasted, so you now have a duplicate. Or you just no longer need a particular page.
To sum up, this option allows you to keep your text organized and tidy. It also makes you look more professional when you want to send a document to others.
Knowing how to delete a page in Google Docs is essential for everyone who wants to use it for business or school purposes. The good news is that there are two ways to do so. Everything depends on whether the page is empty or there’s some text on it.
If the page that’s troubling you features text, you’re lucky. This may be the easiest scenario as all you have to do is highlight the text and then delete it. Here’s how:
That’s it! In less than a few seconds, the page that bothered you will be removed.
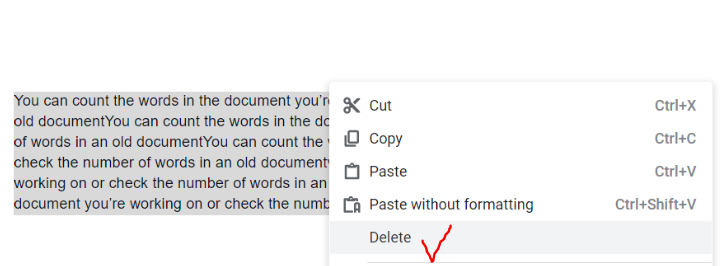
Note: Be careful to select only the text you want to delete. Moreover, don’t hold the Backspace for too long, as this option is faster than you might expect.
One of the most irritating situations is when you have a blank page that you can’t type on. It usually means you’ve somehow added an unwanted page break that’s now taking up the whole page. Fear not. There’s an easy way to get rid of it:
Again, it’s essential to be careful as a moment’s carelessness could ruin everything you’ve worked on. We don’t want to scare you, just be sure to keep an eye on the file as you’re pressing the Backspace button. As soon as the extra page is deleted, you should remove your finger.
If you want to delete pages that contain some text, all you have to do is highlight the text and press the Backspace button. You may need to scroll a little bit if there are a lot of pages. Alternatively, if you want to remove multiple page breaks, you may need to repeat the process we described above for each page.
If you want to delete a slide in Google Docs, all you have to do is click on the X sign and then click on OK to confirm. The best thing is that you can do this on your phone as well. If you want to add a new slide, just click on the Plus button at the end of the filmstrip.
Yes, oversized margins can sometimes result in an extra page being added. The reason for this is that there’s too much space at the edges of the paper. If this is the case, the easiest way to get rid of a blank page is to adjust the margins.
When you keep writing, new pages should automatically appear. But if that’s not the case or you want to add a blank page, you can do this: Click on Insert, select Break, and select Page Break. A new page will appear where you’ve placed the cursor.
You can also use a keyboard shortcut to create a new page break anywhere in your document. Click Ctrl (Cmd) + Enter to insert a page break after any existing text.
If you’re using Google Docs for writing, blogging, or online work, mastering these formatting tips can help streamline your workflow and even support effective community building strategies through content creation or freelancing.
Page Break is a feature that allows you to end the page without having to fill it with text. It’s a signal to Google Docs to skip that page and move to the next one. It can be useful when you want to make sure that the title page is separate from the second page.
When you’re writing a long document you don’t intend to print, seeing the page breaks can be distracting. If you prefer to write without page breaks, all you need to do is change the view of your document.
Select ‘View’ from the menu bar. In the drop-down menu, you’ll notice that Print Layout has a checkmark next to it. Click Print Layout to disable page breaks.
When Print Layout is disabled, you’ll see a grey dotted line where a page break would usually be. This view can lower the chances of adding an unexpected page to your document because you can more clearly see your content continuing onto the next page.
If you are unable to delete part of a blank page in your Google Doc, a hidden section break in your document may be to blame.
Section breaks can be useful for adding custom spacing and formatting different parts of your document. If you are editing a document that you received from someone else, they may have added in section breaks that you can’t see.
Unnecessary section breaks can lead to accidental white space and blank pages. One way to remove unwanted blank pages is to delete section breaks in your document.
Before you delete a section break, though, you have to find where it is. To view section breaks, select ‘View’ from the menu bar and click ‘Show section breaks.’ If your Google document has a section break, you’ll see a blue dotted line in your document.
To remove a section break, you will use the delete forward function. On a PC, you can remove the section break by highlighting the space above and below the section break and clicking the Delete button. On a Mac, you will need to highlight above and below the section break and use the Fn + Delete keyboard shortcut to remove the break.
If you’ve saved a PDF in Google Drive, you may want to try editing it with Google Docs. However, you can’t delete a page from certain PDFs in Google Docs.
Depending on how the PDF is formatted, the content may shift when you try to open and edit your file with Google Docs. Even if you do successfully delete a page, your document may not look how you want it to.
In the past, you needed a paid subscription to Adobe Acrobat to delete pages from a PDF file. However, now you can delete pages from any PDF for free through Adobe’s online tool. To use this tool, you will need to create an Adobe account. You can also use Flipsnack to convert all your PDF to flipbooks.
After this article, you should be able to delete any page in Google Docs. As you can see, it’s essential to determine whether the page is blank or there’s some text on it. Also, if you’re facing some issues, check whether you’ve accidentally added a page break. You can then decide what your next step should be.
This small trick can help you save tons of time, especially if you’re working on an important document.