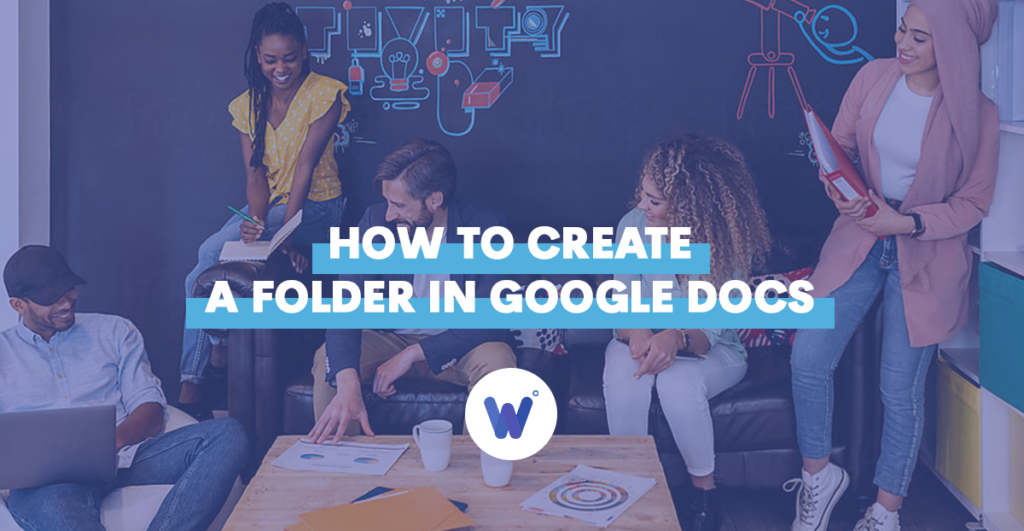
File management is a common problem in the modern world. It’s easy to allow files to pile up, and for productivity to suffer. If you work with Google documents and are having trouble navigating them, you’re probably wondering what you can do to end the struggle.
You’re not the only one. There are countless people who struggle with Google Doc organization.
Luckily, there is a way to organize your Google Drive files and documents that will help you properly store things.
In this article, we’ll show you how to organize your Google documents. Follow our step-by-step guide, and you’ll have a much easier time navigating around Google Docs.
Effortlessly export your Google Docs to WordPress with just 1-click.
Get Started TodayBefore we get into things, there is a small disclaimer: You can’t create a folder in Google Docs.
Yes, you read that right. The Google Docs home screen isn’t made for file organization, even though it allows you to access your Google Docs. So, as such, Google Docs doesn’t allow you to create folders at all.
However, Google Docs is a feature that operates under the Google Drive umbrella; it’s part of an ecosystem, so to speak. Think of Google Drive as a cloud-based File Explorer – it operates in a very similar manner.
In other words, you can create a Google Drive folder and store Google Doc documents inside it.
This is important, seeing as how organization is key on your computer, or in the cloud.
The answer to this question is simple: The logic is the same as storing MS Word documents in folders.
If you have a large number of documents, going through the list of them all on Google Docs home page can turn into quite a struggle. Wouldn’t it be better to go to a Google Drive folder, open it just as you would in the File Explorer, and run the document that you need?
Yes, having multiple folders on your Google Drive is incredibly useful. And yes, creating, accessing, and using these folders is very straightforward.
Having all your Google Doc files in a single spot (Google Docs home page) is definitely not a preferable way to go about things.
You need to use multiple folders if you want to have things organized properly. Fortunately, a Google Drive folder works pretty much in the same way as a folder on Windows.
In this section, you’ll learn how to create Google Drive folders and how to store Google Doc documents inside them.
To get started, the first thing that you’ll need is the actual Google Drive folder to store your Google documents in. Then, navigate to your Google Drive. On the homepage, choose the environment where you want to create a folder. Let’s say that you want to place your folder in My Drive. Select it from the left-hand list.
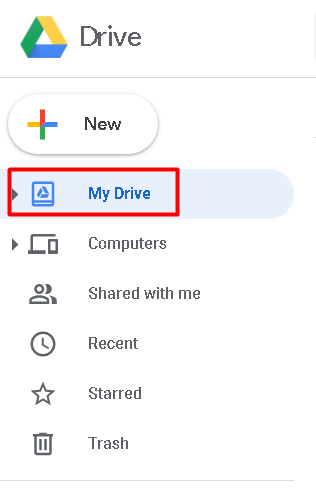
Once in the My Drive (or any other shared environment), you’ll see a list of stored files and folders. Move your pointer to an empty space on it (for instance, to the left of the Last modified column). Right-click the empty space, and you’ll see a menu appear. Select New folder, found at the top of the menu. Now, name the folder according to your preference and hit CREATE. This will make a folder on your list of Google Drive items.
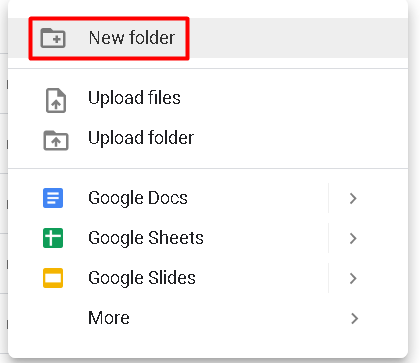
Now, you’ll want to add a Google Docs file to the folder. If you want to create a new file, enter the folder by double-clicking it, right-click the empty space within it, and select the Google Docs option in the list. This will create a new Google Docs document within said folder. If you want to add a document from your Google Drive list to the new folder, left-click it and drag it to the folder in question, just like in Windows.
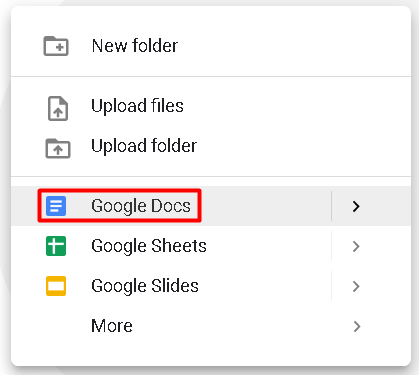
Alternatively, to move a Google Docs file to the folder in question from the Google Docs file itself, navigate to the top of the page, click the Move feature, and select your desired folder from the menu that appears.
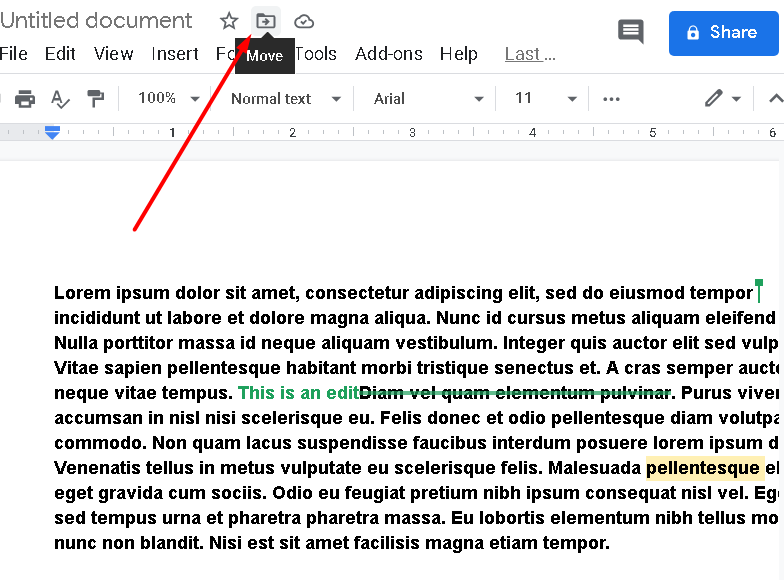
Yes, you can, and it’s all fairly straightforward. It’s as simple as thinking of the Google Drive environment like your computer’s File Explorer feature. However, creating folders directly on the Google Docs home screen is impossible. Treat this folder like any folder found on Windows. It can do it all. And more.
Normally, on Windows, you’d have to perform somewhat advanced functions in order to turn a folder into a shared one. The Google Drive environment, however, was created with sharing in mind. To create a shared Google Drive folder, right-click the folder and select the Share option from the drop-down menu. Then, add a person’s Gmail address, choose whether you want to allow them to be an Editor and have edit access or just a Viewer, and select Send.
Simply navigate to the folder in question and right-click it. Then, select Rename from the list and enter the name that you want to use. Finally, select OK to finish.
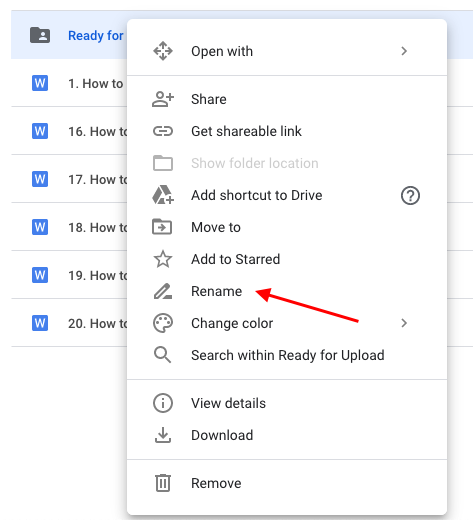
Well, according to your own preference. There are organizational strategies that we can’t get into here, but as soon as you’ve picked up on the basics of creating folders on Google Drive, you’ll be able to organize folders and files on your own.
Yes, you can. Go to a Google Drive folder and create a new folder using the same principle as before.
Hopefully, you now possess the knowledge to better organize your documents on Google Drive. Although the subject of this walkthrough was Google Docs-oriented, in truth, everything written here is applicable to any other file that can be found on Google Drive.
Once you get the hang of it, you’ll be organizing stuff and navigating Google Drive like a true pro.