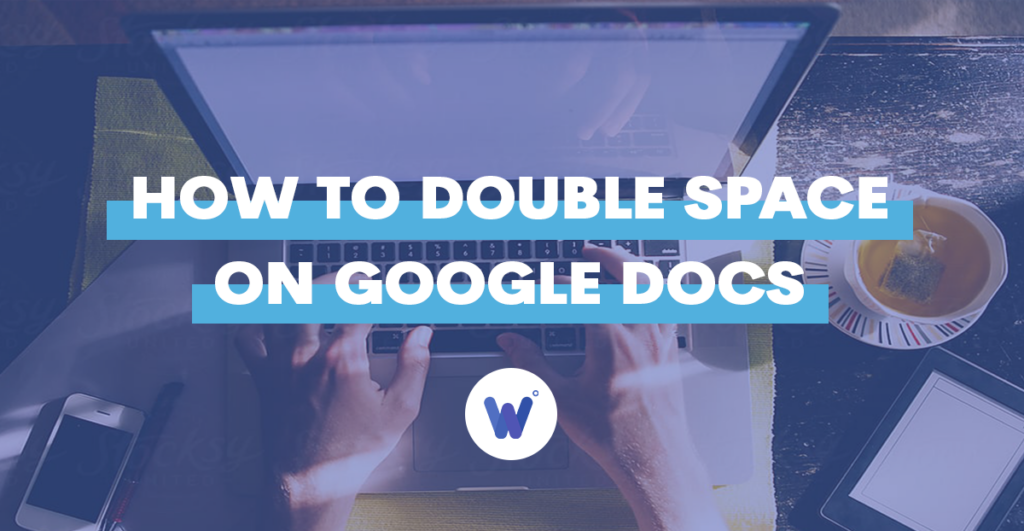
If you want to improve the legibility of your Google document by introducing double-spacing, you might struggle to find the option.
Don’t worry, you aren’t alone. Finding double space on Google Docs is more difficult than it seems. In fact, many people can’t find it in the popular cloud-based Microsoft Word alternative.
Fortunately, using double space on Google Docs is very easy. Once you’ve learned how to activate it, you’ll find it straightforward to do down the line.
In this article, you’re going to learn how to use double space on Google Docs. We’ll give you a detailed walkthrough on the subject so you’ll never struggle with it again. Without further ado, here’s how to use double spacing in Google Docs.
Effortlessly export your Google Docs to WordPress with just 1-click.
Get Started TodayThe double-spaced text has a blank line between each text row. By default, each time you hit Enter in Microsoft Word or in a Google document, a space is added to separate the text. What double-spacing does is create this kind of gap between every single row of text; that means at least a full blank line between each row of text inside your document
Not only does double spacing make a body of text more readable, but it allows for handwritten comments to be added. This is why double spacing is considered obligatory in APA-styled texts. Sometimes, even small formatting details like spacing can cause frustration.
Yet, if you need help with academic-style writing, experts at Edubirdie are ready to structure and format texts according to academic guidelines.
In this day and age, it’s not only about the quality of the writing. With so much cluttered written content out there, it’s increasingly important that your writing is easy on the eyes, or no one will read it. Spacing is a huge factor here. Typically, the 1.15 line spacing is ideal for Google Docs. In fact, it’s been deemed the most readable option.
If you want your Google document to be more legible, however, you’ll want to introduce double-spacing. This type of text alignment is so important because it improves the readability of the text, in addition to leaving space for extra information to be added between the lines.
Additionally, double-spacing makes documents that are written using custom or creative fonts (such as Pacifico, Lobster, or Caveat) in Google Docs easier to read.
If you want to make your text more legible, there’s a simple solution that can do a whole lot. We’re talking about, of course, double spacing. In this section, we’ll introduce you to adding double space to your text, using a step-by step walkthrough.
There are two ways to add a double space on Google Docs.
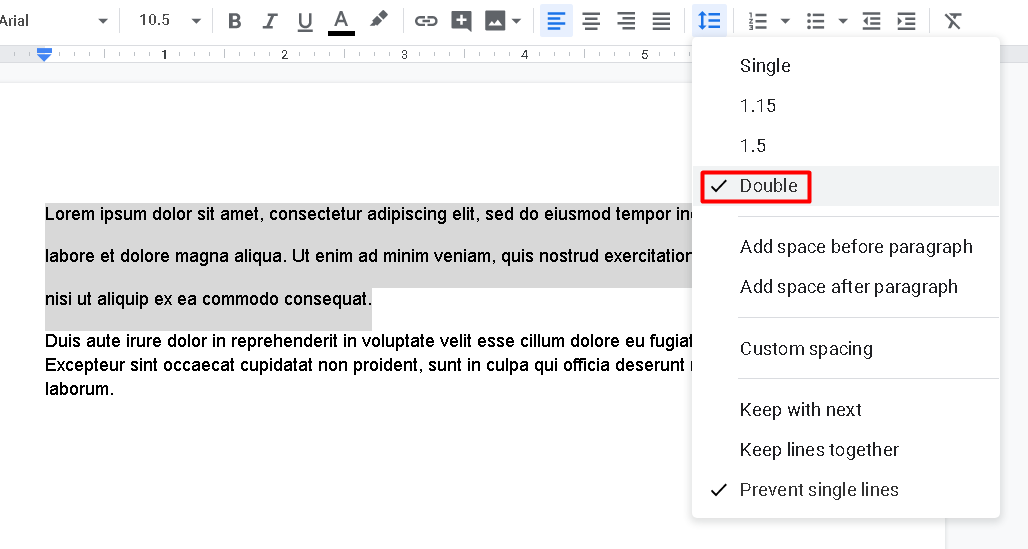
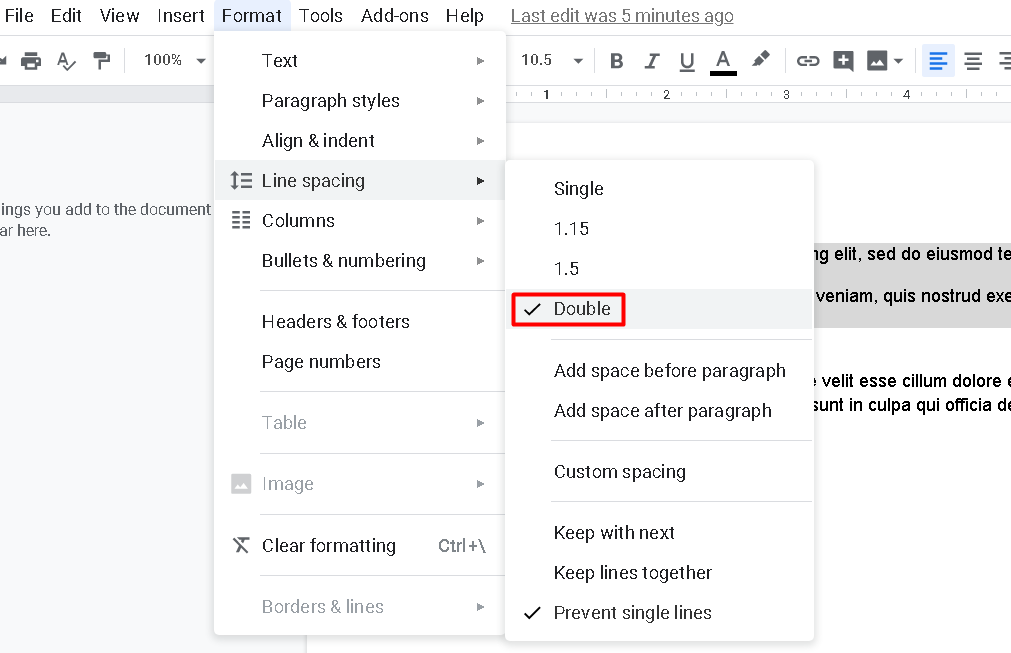
Both of these methods are applicable to the question at hand. The end result is no different when using either of them. These are the only two ways to include double-spacing in Google Docs.
There are four main options when it comes to line spacing in Google Docs – Single, 1.15, 1.5, and Double. To change line spacing, either navigate to the Format menu, followed by Line spacing, and select an option. Alternatively, use the toolbar below the main one to find the Line spacing option and select your desired spacing.
Double line spacing in Google Docs or any other text document makes the entire body of text more readable for end-users. Additionally, when printed, it allows space for handwritten comments/edits.
You’ll notice that there isn’t a 2.0 spacing option in Google Docs. When it comes to custom spacing, you get to choose between Single, 1.15, 1.5, and Double. “Double” here means 2.0 spacing. “Single” would mean 1.0. So, yes, 2.0 is the same thing as double-spacing. Many Microsoft Word iterations feature the 2.0 and 1.0 options instead of Double and Single, respectively.
Select the body of text that you want to double space using the above-mentioned method. It works the same for Google Docs. Then, navigate to the Home tab (first one) and go to Paragraph. Click, and a drop-down menu should appear. From this menu, select 2.0. This is double-spacing.
You can follow this simple process:
1. Open the document on the Google Docs mobile app. Click on the “Edit” button. Select the text you want to apply double-spacing to. You can do this by long-pressing and selecting the text you want formatted. You can also format the entire document using the “Select All” option after you long press.
2. Enter the editing menu by clicking on the ‘A’ with the 3 horizontal lines next to it at the top of the screen. Select the ‘Paragraph’ option. You’ll see ‘Line spacing’ at the bottom of the screen with 2 arrows next to it. Tap the right-most arrow button thrice to increase the spacing to ‘2’.
If you want to stop double-spacing in Google Docs, start by selecting the paragraph in question. If you want to remove it in the entire text, use the ‘Select All’ function. Then, navigate to the ‘Line Spacing’ feature using either of the two mentioned methods. Now, select the spacing that you want.
To stop double-spacing on your phone, use the same steps as mentioned in the previous question, and use the left arrow button to reduce the spacing down to 1.5, 1.15, or 1.
Hopefully, this guide has helped you better understand double space on Google Docs. As you can see, it’s all very simple and straightforward. All you need to do is select the body of text that you wish to add the double spacing function to, and choose your desired line spacing.
Using the function in question will make your text more readable and legible. And you should never underestimate the importance of content clarity.
Using the double space function creatively and combining it with other spacing types, such as paragraph spacing, will make your text easy to read and, therefore, lower the barrier for the end-user. Always remember that it’s not all about content quality – it’s about proper formatting as well.