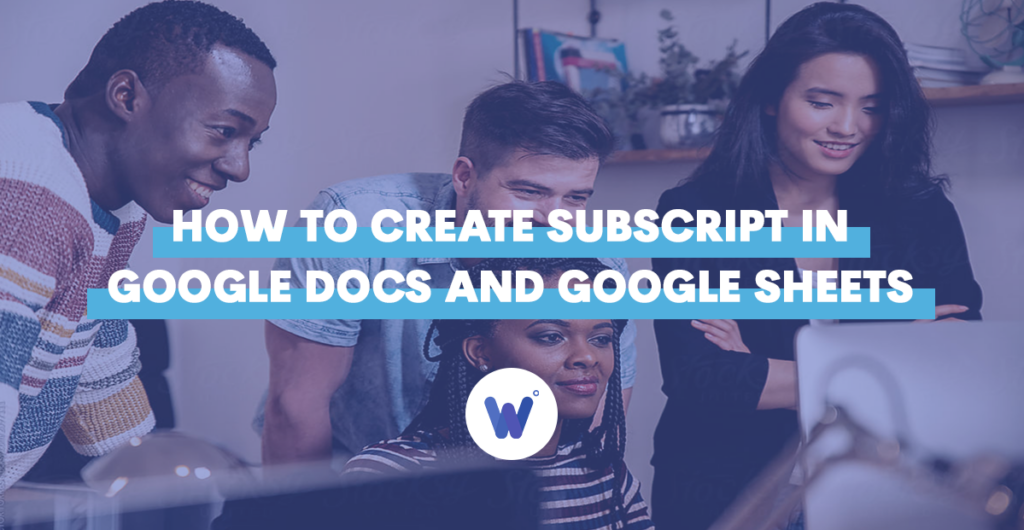
Google Docs is very useful for writing different kinds of data, from mathematical and chemical formulas to citations. To use it effectively, though, you need to use subscripts and superscripts.
But it can be difficult to perform the subscript command.
Don’t worry. Many other people struggle to create subscript in Google Docs and Google Sheets. They just can’t seem to find this option. What’s more, they aren’t aware of the dedicated shortcuts in Docs.
Fortunately, once you learn the command, subscripting in Google Docs is actually fairly simple. The methods for subscripting in Google Sheets is a bit more complex but might be worth the effort.
In this article, you’ll get a complete walkthrough on the subject so that you don’t experience similar problems in the future. If you want to find out once and for all how to subscript in Google Docs and Google Sheets, keep reading.
Effortlessly export your Google Docs to WordPress with just 1-click.
Get Started TodayGoogle Docs is useful not only for writing words but also various kinds of numbers. When your letters or numbers need to be above the level of the text, you’ll use superscript. It’ll look something like this: 25. On the other hand, if these need to be smaller and below the text, you’ll use subscript, which looks like this H2O. The subscript and superscript appear on the right side of the text and are a bit smaller than the rest of the words.
You can use subscript or superscript for the same purposes in Google Sheets.
Knowing how to subscript gives your document more meaning and looks much more professional.
As mentioned above, if you need to insert a citation, any kind of formula, or even a service mark, you’ll have to use subscript in Google Docs. When working with mathematical equations, you might have to use it to raise a number to a power. This is an example of an equation represented by subscript: Fn = Fn-1 + Fn−2. You might also need to write a list of values, such as these: x1, x2, x3, etc.
Moreover, it’s useful when you’re writing a temperature in degrees (20°C), chemical compounds (NaHCO3), and even trademarks (™).
If you want to make your text more professional and meaningful, there’s a simple thing you can do: learn how to subscript in Google Docs. In this section, we’ll explain how to use superscripts and subscripts successfully in your documents.
There are three ways to do it:
The first method is relatively simple. This is what you’ll have to do:
Your choice will automatically appear in the text where your cursor is placed.
Alternatively, you can draw the symbol in the square, which will then open all the possibilities that are similar to your drawing.
Note: If you use the ‘Special character’ option, keep in mind you can’t insert a trademark sign.
You can also make your whole text appear as superscript or subscript:
That’s it. Your words or numbers will automatically show as superscript or subscript in a document. You can continue writing, and they’ll still stay the same until you turn off the function by clicking on it again.
Finally, the third way to make words and numbers show in superscript or subscript is to use the dedicated shortcuts. They’re very useful and straightforward, so make sure you remember them for future reference. The main command you’ll need is Ctrl.
If you want to subscript the text or numbers, do the following:
This is the fastest way to subscript in Google Docs and superscript.
Google Sheets is similar to Microsoft Excel. It is not a word processor like Docs so none of the above methods to add subscript text will work. You can use these 2 methods instead:
This is a built-in function in Google Sheets, where a numerical value (called ASCII code) is assigned to each character.
For example, the numerical value of C is 67. So if you type “=CHAR(67)” in a cell and press Enter, you’ll get C.
You can use the same formula for subscript and superscript characters. You can currently format numbers 0-9, basic mathematical symbols (=, +, – ), and alphabets using this function.
You can find the formulas for these characters via spreadsheetpoint here.
If you want to subscript text or numbers, do the following:
You should now have a subscript or superscript character in the cell.
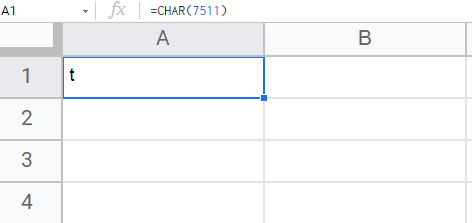
Alternatively, you can copy the formula from the linked spreadsheet and paste it into a cell on your sheet.
Unicode symbols or characters can be found with a simple Google search. In fact, Wikipedia has an extensive list of them here. There are numerous other sites that have these characters as well.
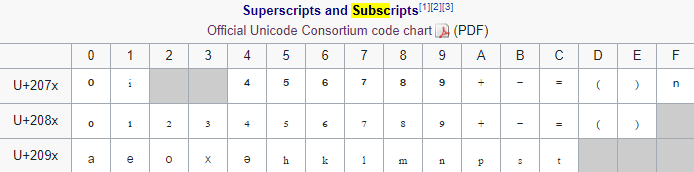
To add a unicode subscript symbol to your Google Sheet:
There are three methods to subscript in Google Docs. The easiest and the fastest is to use the dedicated commands. All you have to do is select the text and hold down the command and comma (or ctrl + , on PC). Alternatively, you could also do it from the menu bar.
Unfortunately, the options that work for Google Docs don’t work for Google Sheets. So if you want to subscript in Google Sheets, you’ll have to use a Char () formula or by copying and pasting Unicode subscript characters from third-party sites.
Yes, you can. The methods are almost the same like subscripting, especially if you choose to do it via the menu bar. To use a formula, you’ll have to press ctrl (cmd) + period. It’s the same one for Mac and Windows users.
If you’re writing mathematical equations or chemical compounds, they’re probably going to have numbers which have to be below the text and appear smaller. To write them in Google Docs, you need to use a subscript option.
Superscripts are numbers or words which appear above the level of a text. They are on the right side of the text and usually smaller. On the other hand, subscripts are characters below the text.
As you can see, learning how to subscript in Google Docs isn’t that complicated. While it’s slightly more complicated for Google Sheets, we hope this article has given you a better understanding of that matter.
Using subscripts and superscripts will help you write formulas, values, footnotes, etc. Make sure you keep in mind the three methods for subscripting in Google Docs that’ll make your life a lot easier in the future. If you’re looking for the fastest option, then the dedicated shortcut will do. Alternatively, you could insert a subscript from the menu bar, which is also pretty simple.