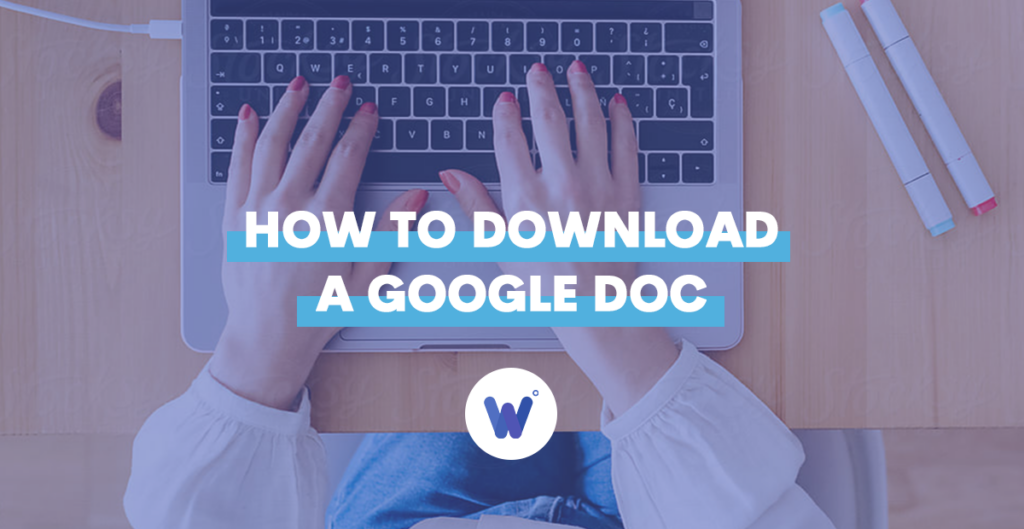
Are you struggling with links and permissions on Google Docs? Have you ever wondered how to download a Google doc instead of using links to share it?
It might’ve occurred to you that it’d be more convenient to simply download anything you create in Google Drive and send it via email or another service. This way, you don’t need to worry if you’ve set permissions to view, edit, share, or if you’ve given it to the right people.
And you’re not the only one. Many Google Doc users prefer downloading their documents to a device because sending attachments is simpler than sharing links and may involve fewer mistakes. In addition, you can use the docs in other programs while offline.
But how can you do it?
Luckily, it’s quite a straightforward procedure. This article will teach you to download a Google doc and choose the appropriate format for it.
Effortlessly export your Google Docs to WordPress with just 1-click.
Get Started TodayAre you tired of sharing links and keeping your docs on a cloud? Here’s a complete guide to how you can download all your Google docs and save them on your computer, tablet, or smartphone.
You can download different types of files from Google Drive, like documents, presentations, forms, and spreadsheets, on both your computer and mobile devices. If you need to download a Google doc, here are the instructions to follow:
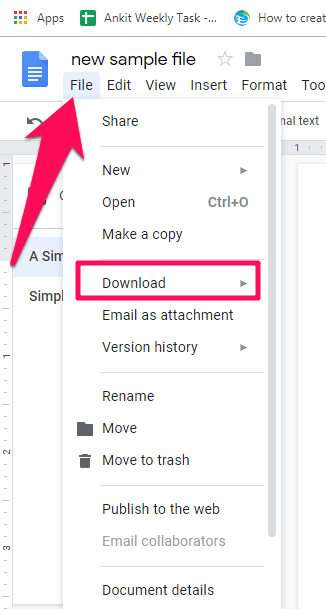
If you’re using a mobile device, go to your Google Docs or Google Drive app and find the desired file. Open it and tap the three dots to see the “More” menu. From there, select the Download option. The document will be downloaded to your mobile device in PDF format. If you need it as a Word document, you’ll need to convert it.
If you’re having trouble downloading the document, make sure you’ve given the Google Docs and Google Drive app all the necessary permissions.
Be aware that if you have an iOS device, you can’t download the docs from the app directly to your iPhone or iPad. What you can do is enable the option that allows you offline access to your docs. You will then be able to access them even when you don’t have an internet connection.
If you keep your Google docs on your Drive cloud, you don’t need to open a file to download it. There are several ways to do it faster, and you can apply the instructions when downloading a Google Sheet or Google Slide as well.
These steps go for your documents. Sometimes, you’ll be able to download other users’ documents if they’ve allowed it. In case you can’t download a file, it probably means the owner has removed your permissions.
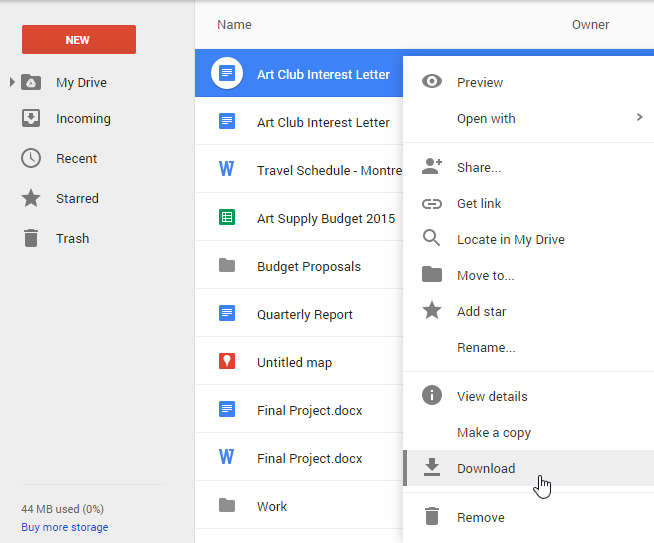
Other than the standard formats that we’ve mentioned in previous sections – a Word file and PDF document – you can download your Google doc in several formats. These are OpenDocument Format, Rich Text Format, Plain Text, Web Page, and EPUB.
Another way to copy your files to a computer, especially if you need to download a whole bunch, is to export your entire Google Drive folder. The export will include text documents, bookmarks, drawings, comments within your documents, revisions, images, and more.
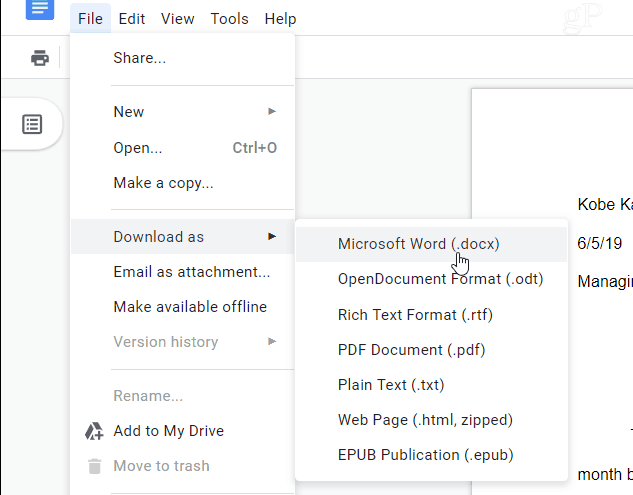
You can access any Google Docs file online if you have permission to view it. And, if you’ve created it or the owner allowed you to, you can also download it to your computer or mobile device in a few simple steps.
Unless you have an iOS device, but in that case, you can enable offline access to the doc and keep editing it even without an internet connection.
Hopefully, you have a better understanding of how to download a Google doc now. What’s more, the instructions are applicable to all formats available on any Google service.