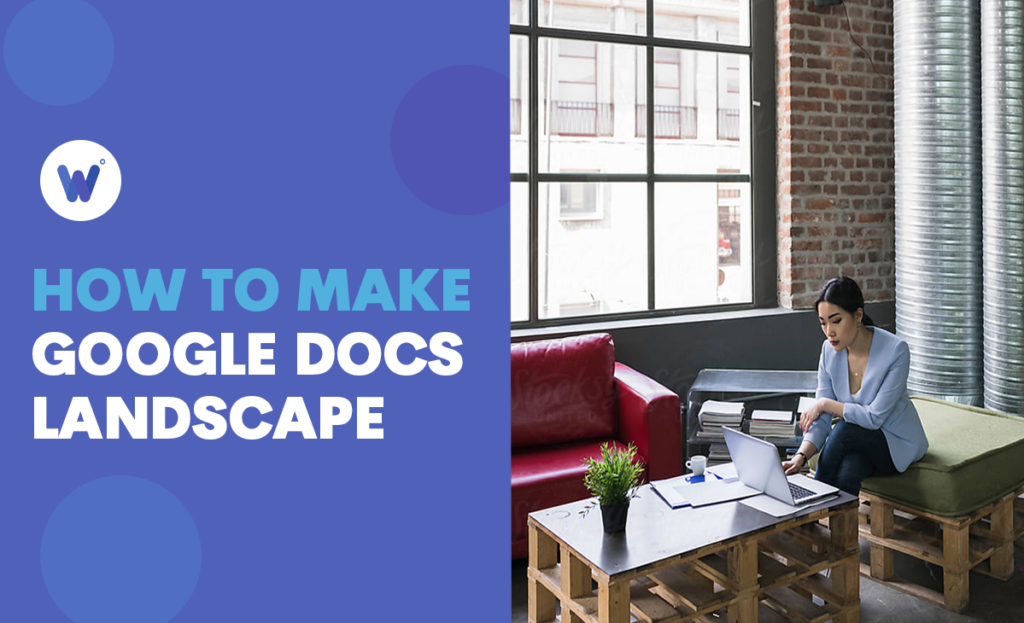
Typically, you aren’t going to use Google Docs files in landscape mode. That said, you might on occasion need some extra horizontal space for a table, list, or image. In these instances, not using the landscape mode can turn into quite a navigational nightmare.
If this has ever happened to you, you aren’t alone. As a matter of fact, the landscape mode in Google Docs is, by and large, unpopular. People are used to the portrait orientation. But, like we said, there are certain situations where you might need the landscape orientation mode.
Luckily, activating Google Docs landscape is pretty straightforward. It’s only a couple of clicks away at all times (from the Google Docs document), and it can be very convenient. Here’s how to make Google Docs landscape.
Effortlessly export your Google Docs to WordPress with just 1-click.
Get Started TodayFor those who aren’t familiar with page orientation, here’s what it is: Imagine a regular piece of paper. Yes, your typical MS Word or Google Docs document is built to match this by default. It’s how documents are generally typed, formatted, and printed. This is called portrait orientation.
However, in some instances, you might want to see the document in landscape. Basically, it’s the typical portrait orientation rotated by 90 degrees.
Why is switching page orientation important? Knowing how to turn your virtual piece of paper can mean a ton towards adequately formatting and presenting your documents.
For one, there are various table, chart, and image situations in Google Docs where the item simply won’t fit the regular orientation. Sure, you can always make the item smaller, but often, it’s going to end up too small to be of use. This is where the landscape orientation becomes valuable.
Setting up the landscape orientation in Google Docs is in no way complex and can be done very quickly. Plus, you can always switch back to the portrait mode and return things to normal.
So, you’ve found yourself in a situation where the portrait mode simply doesn’t cut it. You need your Google Docs file to showcase certain items inside the document that won’t gel with the default formatting.
Solution? The landscape mode in Google Docs. Here’s how to do it.
Start by opening a Google Docs file. If you want to open a new one, do so from the Google Docs homepage. If you already have a file stored in Google Drive, navigate to the popular cloud ecosystem and find your Google Docs file. Run it as you normally would.
In the Google Docs file, navigate to the top toolbar of the page. Under the doc’s name, you’ll see a list of options. Click File, and you’ll see a drop-down menu appear. Navigate to the bottom of the list and select Page setup.
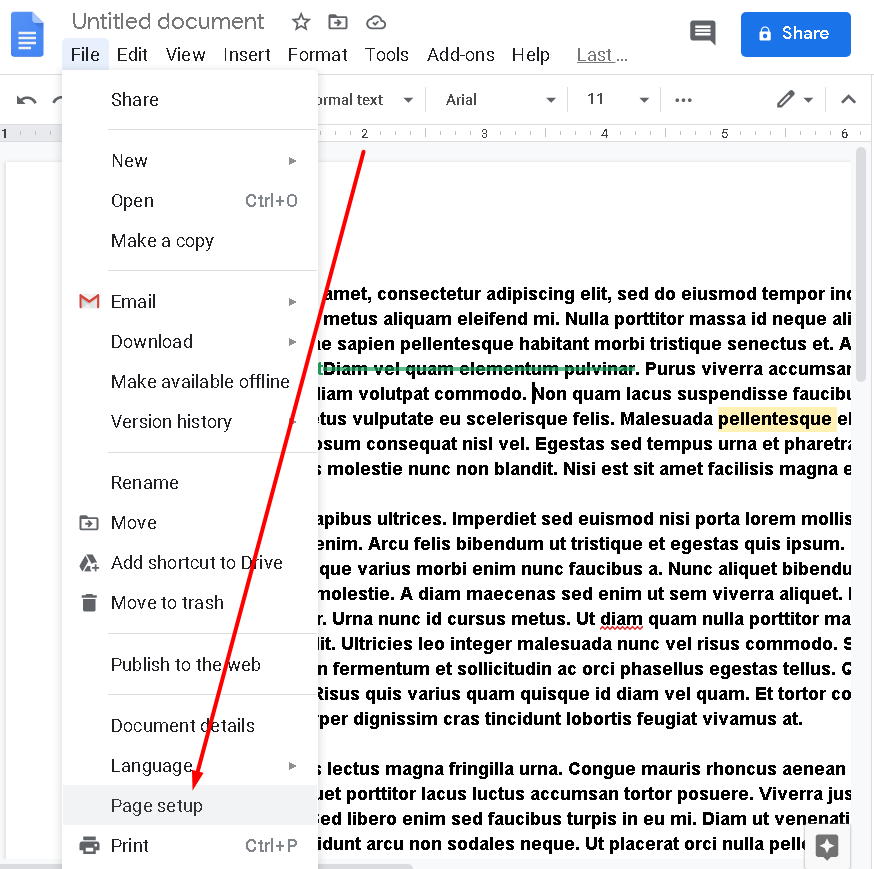
The Page setup menu allows you to set various formatting options, such as the Paper size, the Page color, the margins, and, of course, the Orientation. There are two Orientation options, Portrait, and Landscape. By default, you’re in Portrait mode. To switch to landscape orientation, select Landscape and then click OK at the bottom of the page.
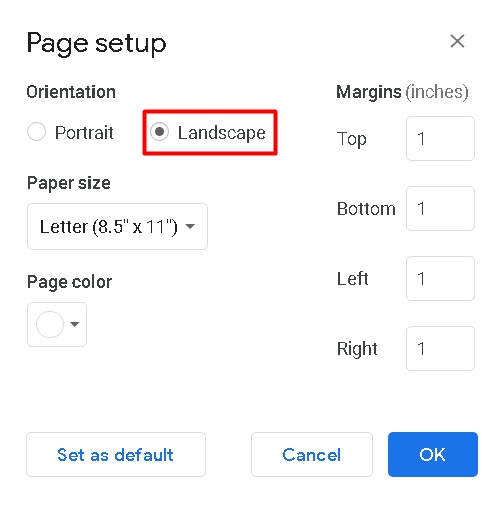
This step is entirely optional, but it can make your life much easier. If you usually need your Google Docs to be in the landscape format, you should set landscape as your default orientation. To do so, navigate to the Page setup menu again. Towards the bottom of the menu, select Set as default. This will set the current page setup as the default one. Bear in mind, this doesn’t only refer to the landscape mode. It will also make the currently set size, color, and margins as default.
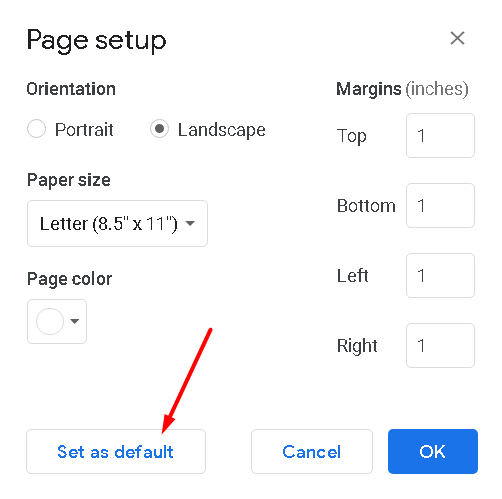
This is perfectly doable on Google slides as well. In the Google slide menu, go to the ‘hamburger’ menu, represented by a three-horizontal-line icon. Then, navigate to Slides and select the presentation that you want to turn into landscape. Now, go to File, followed by Page Setup. Select Custom. Now, swap the numbers to rotate the slide and turn it into landscape.
Although there is a way to make one page landscape in MS Word, this option isn’t present in Google Docs, as of yet. At the moment, you can set a Google Docs document to either be landscape or portrait. You can’t use both. The feature, however, is likely going to be added at some point in the future – the goal of Google Docs is to bring the MS Word to the online, cloud-based environment.
If you’re used to working in MS Word, you’re probably familiar with the Layout tab. In Google Docs, you’re going to have a hard time finding this, though. That’s because Google Docs refers to it differently. In Google Docs, the above-mentioned Page setup menu is the replacement for MS Word’s Layout tab.
There are two ways to zoom in/out in Google Docs. The first one is navigating to the toolbar and selecting the 100% entry. From here, choose your zoom preferences. Alternatively, use the Ctrl or cmd key on your keyboard and the scroll wheel on your mouse to zoom in or out in a document. If you have a trackpad (on a Mac computer, for instance) you can also drag your fingers apart to zoom in, and together to zoom out again.
To do this, go to the Print icon and then choose your printer. Then, navigate to More settings and check the Two-sided option. Finally, select Print.
We hope that this article helps you find your way around the landscape orientation option in Google Docs. It’s all straightforward, and it’s very easy to remember.
Now that you know how to select the desired orientation option in Google Docs, you’re one step closer to completing your knowledge when it comes to document formatting in this cloud environment. Maybe we’ll soon be able to use both orientation types in a single Google Docs file.