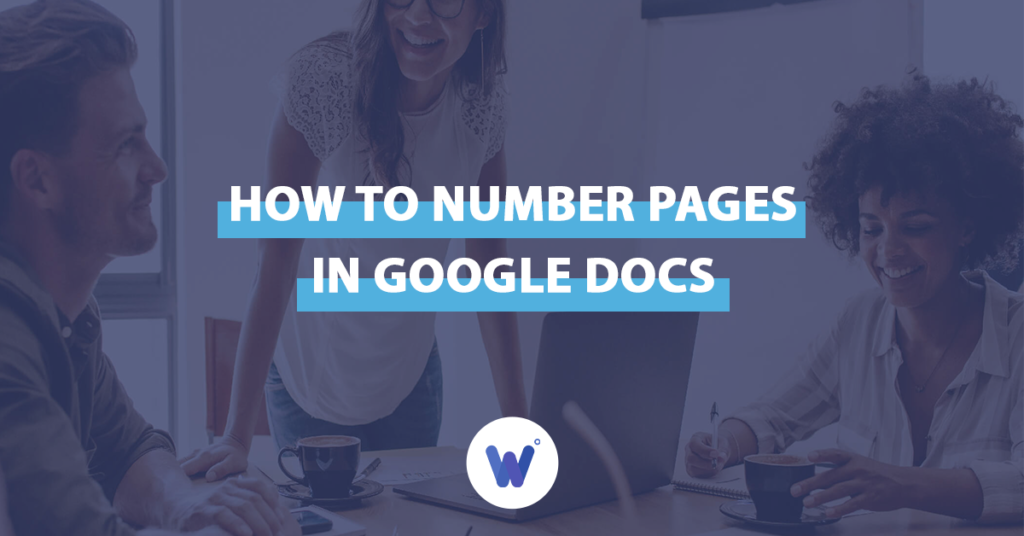
Regardless of the length of the text you’re writing, it always looks more professional to add numbers to your pages. This way, the reader will easily know how far they’ve progressed through your document. But, as with any other program, you might struggle to find this option in Google Docs.
If you’ve been adding page numbers to each document manually, you’re not the first, and certainly won’t be the last to do so. However, adding automated page numbers to any Google doc is an extremely practical option to use.
Using page numbering, you don’t have to worry about skipping a page anymore. Now you can fully focus on writing and let Google Docs take care of the rest.
In this article, you’ll learn how to number pages in Google Docs, as well as how you can format the numbers to your liking.
Effortlessly export your Google Docs to WordPress with just 1-click.
Get Started TodayThe page numbering feature in Google Docs is similar to that in Microsoft Word. Of course, Google’s online tool doesn’t have all the bells and whistles Word has, but it’s pretty capable nonetheless.
By using the option to add page numbers to your document, you’re essentially allowing Google Docs to take care of that for you. Once you activate it, you’ll see a page number immediately appear on every page of your document.
Whether you’re reading a hard copy novel or an e-book, you’ll agree that it’s essential to know at what page you are at any given moment. Additionally, it’s great to know how many pages there are in total, so you can chart your progress.
The same applies to whatever text you’re writing. And that’s especially true if you intend to print it and share it with others.
As mentioned in the section above, with page numbering you get the benefit of automating this process. This allows you more mental room to focus on the topic you’re writing about and definitely save time in the process.
Getting rid of manual page numbering is crucial for your writing. This will not only save you time, but also make sure each page ends up with a proper number. In this section, you’ll learn how to add page numbers to your Google doc and how to customize them.

If you don’t want to use an existing numbering template, you can customize the layout by yourself.
The “Page numbers” menu opens. Here you can choose whether the numbers appear in the header or footer. You can uncheck the option to include the number on the first page of your document, starting the numbering from the second page. Finally, you can choose the first number with which the numbering should start.

You might want to add the total number of pages to your page numbering as well. If so, follow the steps below:
The total number of pages in your document will appear next to the page number.
To visually separate the two numbers, it’s best to add a character or some text between them. For example, you can add the “/” sign in between so that it looks like this: 2/3. You can use text to make it even more clear what these numbers represent: 1 of 2 pages.
Hopefully, this article helped you learn how to automatically number pages in Google Docs. The days of wasting time to number each page manually are now behind you. By leaving this portion of the job to an in-app feature you ensure there are no page numbers you might’ve skipped. With that sorted out, it’s time to fully focus on writing the best text you can.