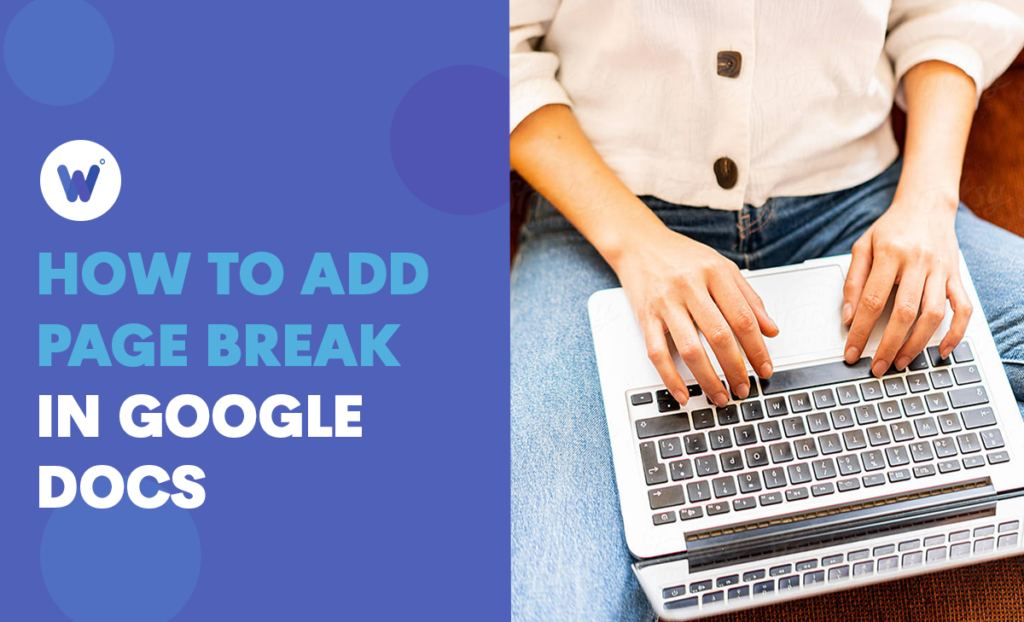
Are you having issues figuring out how to insert a page number or names into a footer or header of your Google Doc? Do you struggle to organize your text and increase its readability? You aren’t alone.
Many other users experience the same problems. But adding a page break in Google Docs to separate the text isn’t that difficult once you get the hang of it.
In this guide, we’ll walk you through the steps of adding a page break in a Google Docs document. As a bonus, you’ll learn how to insert a header and footer.
Effortlessly export your Google Docs to WordPress with just 1-click.
Get Started TodayInserting a page break in Google Docs is a great way to draw attention to the text, structure it, and improve the overall readability of the document. Moreover, this function lets users adjust the layout the way they want.
And here’s how you can do it:
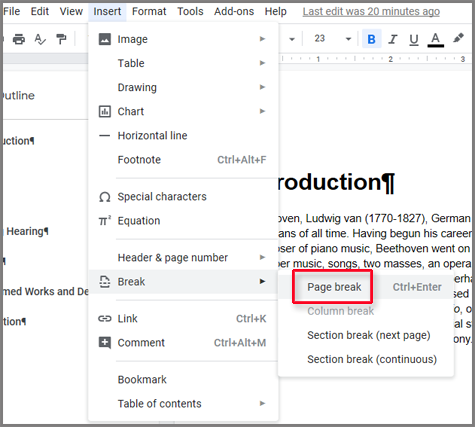
The section where you’ve placed the insertion point will now appear on the new page. But if you’ve accidentally inserted a page break, removing it will require a few clicks:
Adding a footer is a great option when you want to display additional information on the page. Footers are located at the bottom of the page and can show numbers, dates, references, etc.
They’re generally useful when you’re writing an academic essay, a thesis, or a research report. So how do you insert the footer? Follow these steps:
That’s it. But remember, the text you’ve inserted into the footer will be the same across all pages.
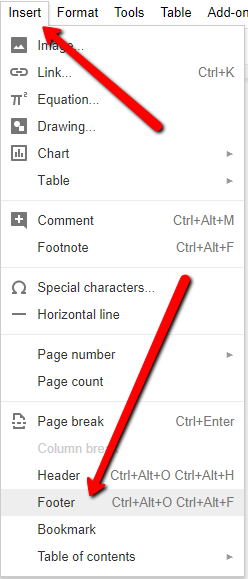
Adding header is similar to inserting footer:
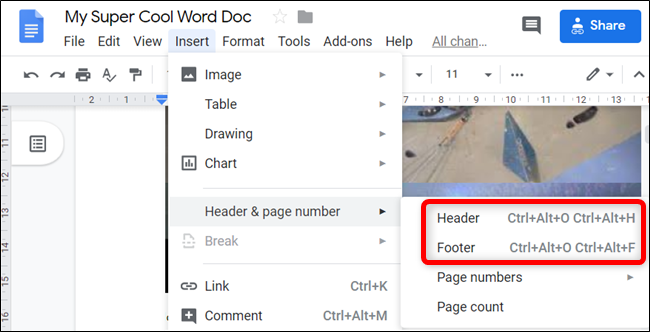
What if you no longer want your document to have headers and footers? Is it possible to remove them, and how can you do that? Although not an intuitive fix, there is a solution:
There you go. The header and footer will disappear from your document.
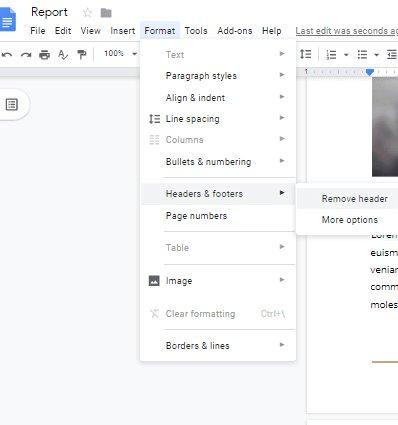
Footnotes in Google Docs are useful in academic situations, but also whenever you need to draw attention to particular information and cite your resources.
And did you know it’s possible to add footnotes in Google Docs with a few clicks? What’s more, the steps are the same, whether you’re on your computer or a smartphone:
The footnote number next to the word relates to the next in the footer. Remember that the footer won’t appear on other pages. It only shows on the page where you’ve created it.
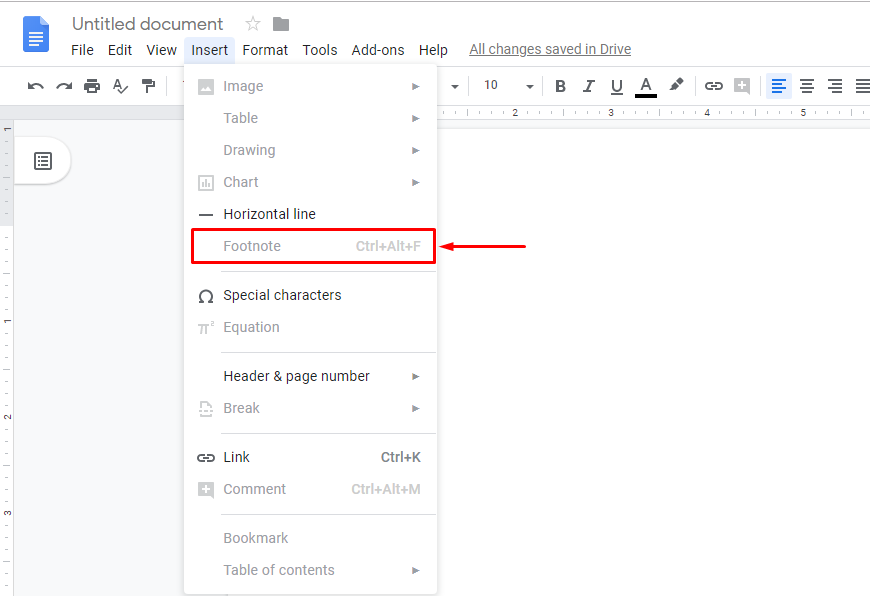
Google Docs is a fantastic tool for creating text documents. But to have a better layout and customize the document to suit your needs, you should familiarize yourself with the various options this app offers. We hope you now know how to insert a page break when you want the text to appear on particular pages.
And since we’ve provided a guide to insert header, footer, and footnotes, we’re sure you won’t have issues using these fantastic Google Docs options the next time you need to organize your document.