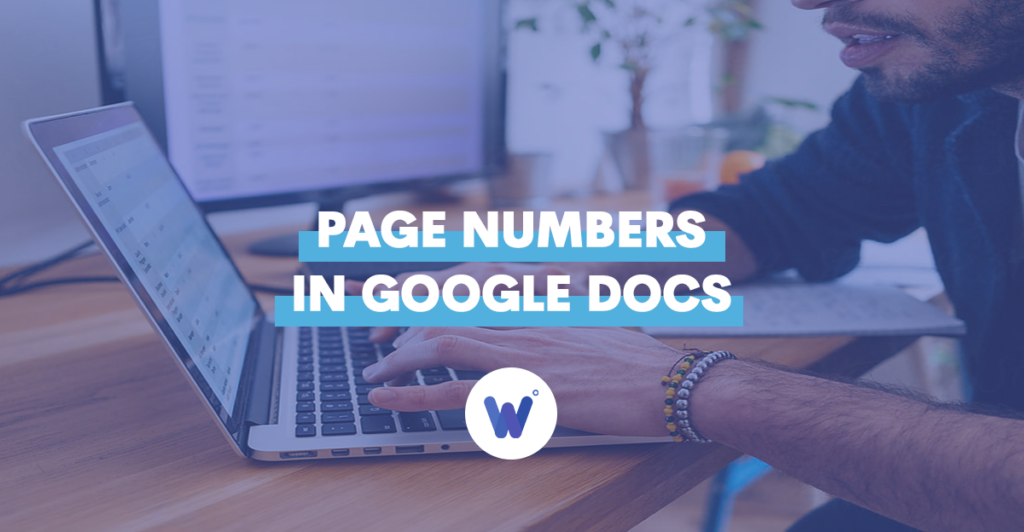
If you’re writing a short document of up to five pages, you probably don’t care too much about page numbers. But if you’re working on a larger project, you’ll want to know which exact page you and the reader can refer to.
If you’re having trouble finding the page numbers option, don’t worry. Many people, especially those who are used to working on Microsoft Word or other word editor apps, get lost trying to find this simple feature.
Fortunately, not only is the option on Google Docs, but it’s very easy to find and use.
Effortlessly export your Google Docs to WordPress with just 1-click.
Get Started TodayFor those struggling with page numbers, fear not! In this section, we’re going to help you add page numbers to your Google Doc.
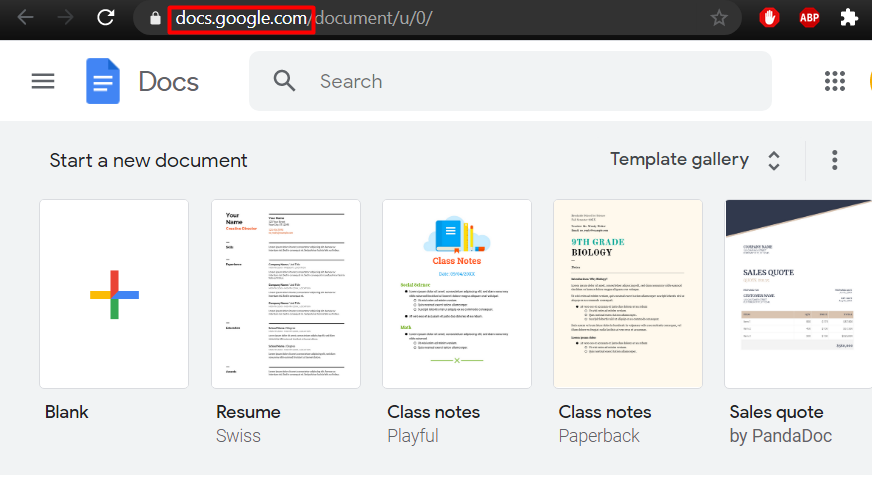
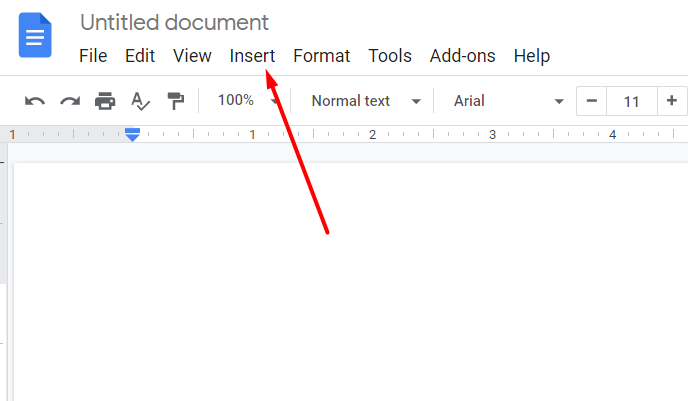
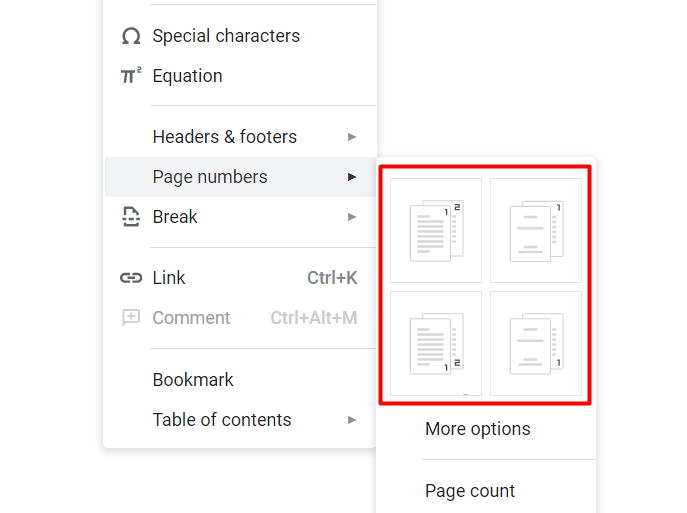
This is the quickest and simplest way to add page numbers to your Google Doc. However, there are more options that you can use to tweak the numbering inside your article.
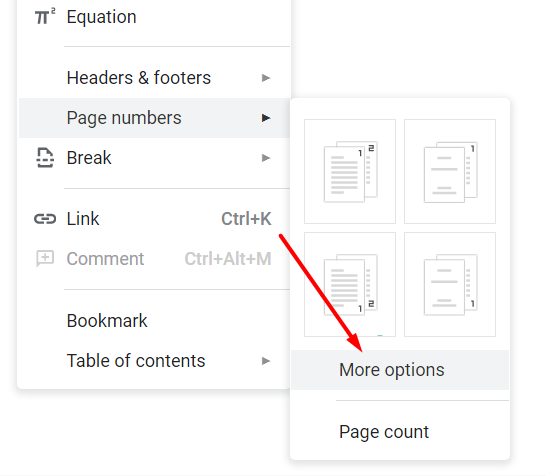
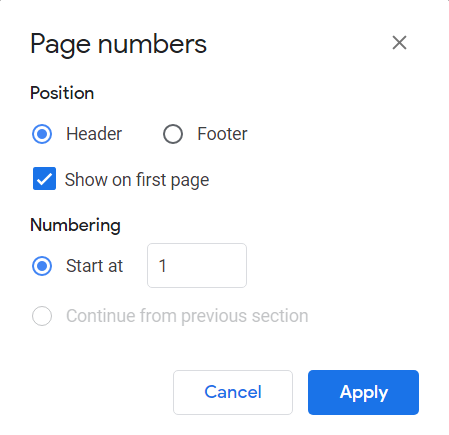
If you’re wondering what the Page count function does, it shows the total page number that you’re currently on in the document you’re working on. This number will appear wherever your cursor is positioned.
Headers and footers work in a similar way as page numbers. They are displayed on each page within the document (unless you choose differently). Here’s a quick guide on how to add headers/footers in Google Docs.
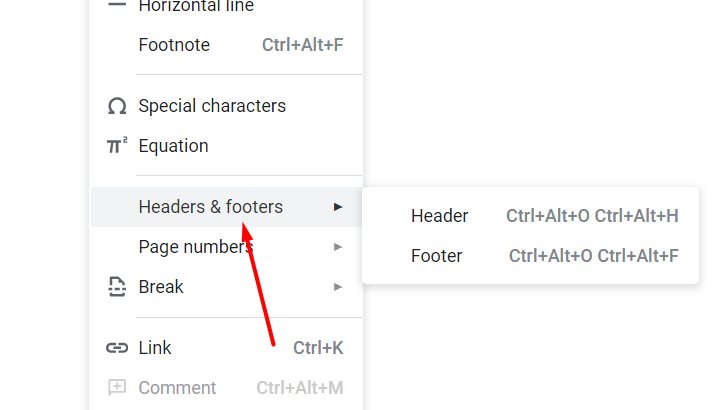
Removing page numbers, headers, and footers is as simple as double-clicking on one of them and deleting it. If this doesn’t delete all entries of the type, repeat the process for each page.
In MS Word, pressing Ctrl + R will activate the Align text right function. This will, simply put, align your text to the right. In Google Docs, Ctrl + R refreshes the document. If you’re looking for the Right align function in Google Docs, use the Ctrl + Shift + R shortcut. For left alignment use the “L” key instead of “R”. “E” is for Center align, while “J” activates justified alignment.
In most browsers, pressing Ctrl + F4 will close the tab you’re currently on. This goes for your currently open Google Docs tab, as well. On Chrome, for instance, the shortcut for reopening the recently closed tab is Ctrl + Shift + T.
If you need to change the page numbering within a Google document, all you need to do is double-click the number that you want to change. Keep in mind that you’re going to have to change all other numbers manually, though.
We hope that this article has helped you wrap your head around the page numbers function in Google Docs. As you can see, using numbering in Google documents is easy to activate and straightforward to use. The same goes for headers and footers.