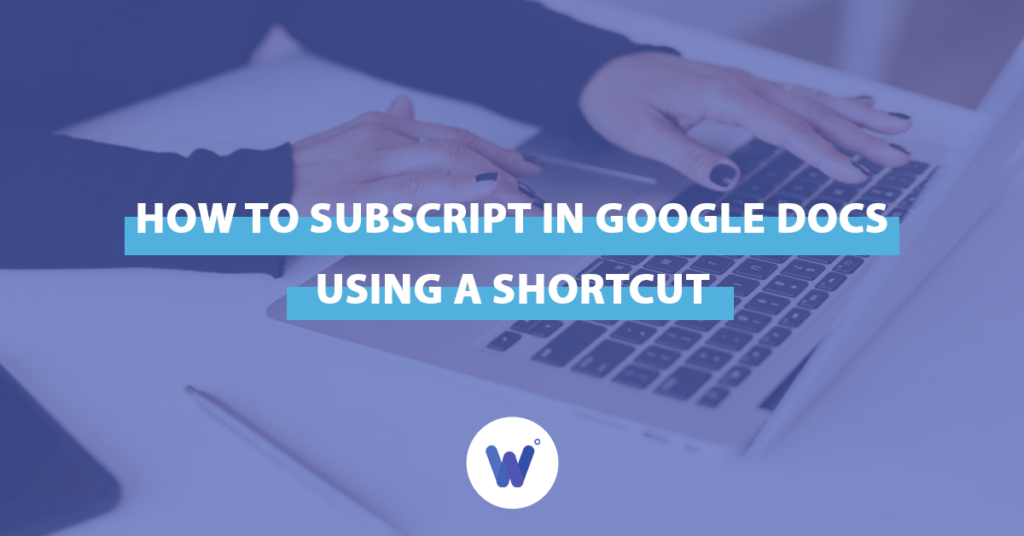
Google Docs is very useful for writing different kinds of data, from mathematical and chemical formulas to citations. To use it effectively, though, you need to use subscripts and superscripts.
But it can be difficult to perform the subscript command.
Don’t worry. Many other people struggle to create subscript in Google Docs. They just can’t seem to find this option. What’s more, they aren’t aware of the dedicated shortcuts.
Fortunately, once you learn the command, subscripting in Google Docs is actually fairly simple.
In this article, you’ll get a complete walkthrough on the subject so that you don’t experience similar problems in the future. If you want to find out once and for all how to subscript in Google Docs, keep reading.
Effortlessly export your Google Docs to WordPress with just 1-click.
Get Started TodayGoogle Docs is useful not only for writing words but also various kinds of numbers. When your letters or numbers need to be above the level of the text, you’ll use superscript. It’ll look something like this: 25. On the other hand, if these need to be smaller and below the text, you’ll use subscript, which looks like this H2O. The subscript and superscript appear on the right side of the text and are a bit smaller than the rest of the words.
Knowing how to subscript in Google Docs gives your document more meaning and looks much more professional.
As mentioned above, if you need to insert a citation, any kind of formula, or even a service mark, you’ll have to use subscript in Google Docs. Chemical compounds commonly use subscripts to denote the different chemical makeup and element from the periodic table. For example, you would need to use a subscript to depict the methane gas combination of carbon and hydrogen, which is written like this: CH4.
Subscripts are necessary to accurately depict elements in chemistry and formulas in mathematics. Without them, you wouldn’t be able to understand the equation and might misread the chemical compound. Subscripts make your writing more accurate and easy for the reader to interpret and understand. It is a critical feature that you need to use if your writing or document requires it.
Superscripts are commonly used in mathematical equations. When working with mathematical equations, you might have to use it to raise a number to a power. This is an example of an equation represented by superscript: Fn = Fn-1 + Fn−2. You might also need to write a list of values, such as these: x1, x2, x3, etc.
Well, it is completely up to you how often you use subscripts. A subscript can be used in any document and will be appreciated by the reader as a tool to aid in their interpretation of your document.
A common rule of thumb would be if you would put a subscript in as you wrote the equation or compound by hand, you should also take the steps needed to put it into the Google document as well.
If you want to make your text more professional and meaningful, there’s a simple thing you can do: learn how to subscript in Google Docs. In this section, we’ll explain how to use superscripts and subscripts successfully in your documents.
There are three ways to do it:
The first method is relatively simple. This is what you’ll have to do:
Your choice will automatically appear in the text where your cursor is placed.
Alternatively, you can draw the symbol in the square, which will then open all the possibilities that are similar to your drawing.
Note: If you use the ‘Special character’ option, keep in mind you will need to search for “trade mark” as two separate words.
You can also make your whole text appear as superscript or subscript:
That’s it. Your words or numbers will automatically show as superscript or subscript in a document. You can continue writing, and they’ll still stay the same until you turn off the function by clicking on it again.
Finally, the third way to make words and numbers show in subscript is to use the dedicated Google Doc subscript shortcut. They’re very useful and straightforward, so make sure you remember them for future reference. The main command you’ll need is Ctrl.
If you want to subscript the text or numbers, do the following:
This is the fastest way to subscript in Google Docs and superscript.
As you can see, learning how to subscript or superscript in Google Docs isn’t that complicated. Hopefully, this article has given you a better understanding of that matter. Using this function will help you write formulas, values, footnotes, etc.
Make sure you keep in mind the three methods for subscripting and superscripting that’ll make your life a lot easier in the future. If you’re looking for the fastest option, then the dedicated shortcut will do. Alternatively, you could insert subscript or superscript formatting from the menu bar, which is also pretty simple.