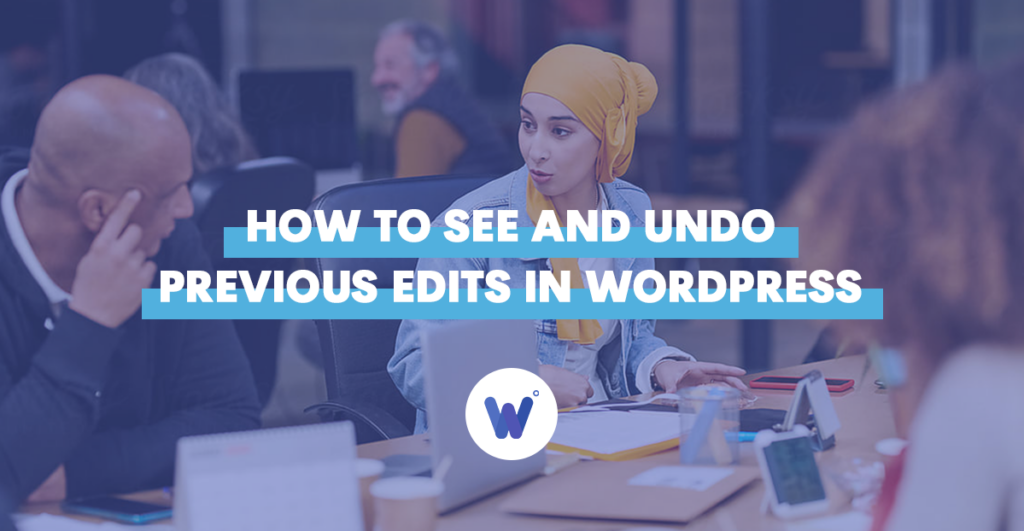
Are you having trouble finding the previous edits screen in WordPress?
Do you, perhaps, think that this option doesn’t exist? Well, luckily, you couldn’t be more wrong.
You absolutely can see, revise, and undo the previous edits; WordPress gives you that option.
We get it, though. Finding and undoing edits in WordPress is a little less apparent than you’d expect. You need to know where to look.
Thankfully, accessing the previous edits is very easy to do − at least it is when you’ve finally learned where to find them.
In this article, you’ll find a step-by-step walkthrough that will enable you to find and do revisions on previous edits. We’ve also answered a few common questions and tried our best to explain what seeing and undoing previous edits entails.
Effortlessly export your Google Docs to WordPress with just 1-click.
Get Started TodayIf you happen to make a mistake during the editing of a post or a page in WordPress, you don’t have to manually backtrack and edit everything.
There’s a built-in option that allows the user to undo any previously made changes. In other words, with a couple of button clicks, you can go back to the previous version of the post. This feature is referred to as Post Revisions, or just Revisions.
Knowing how to use the Revisions feature is of incredible importance in WordPress. It will save you a lot of time that you would otherwise spend on manual editing and tweaking.
Very simply, reverting to a previous edit or revision saves time – a very valuable resource in web development.
Everybody makes mistakes when writing, which is why MS Word and Google Docs added document histories enabling you to revise the changes made and backtrack to earlier versions.
However, this is much more vital in WordPress, in which you often can’t manually change one thing and expect it not to impact a bunch of others.
Using Revisions in WordPress is crucial for your web development success – you will make mistakes and you’re going to want to know how to amend them quickly and pain-free.
In this section, we’ll give you a step-by-step tutorial on how to access and use Revisions. Once you’ve gotten the hang of it, you’ll be using it effectively in no time.
As mentioned, Revisions is a built-in feature in WordPress, which allows you to undo changes and backtrack to the previous page/post versions. To access Revisions, find the Revisions link, located somewhere in the WordPress editor sidebar. You’ll find it both in Gutenberg and Classic editors. The Revisions interface is going to look identical, regardless of the editor views.
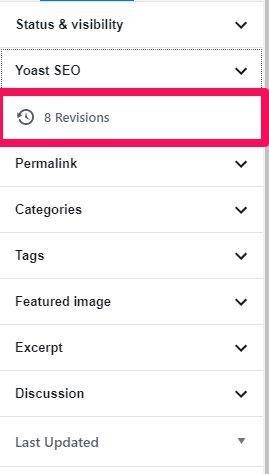
In the Revision screen, you’ll quickly learn how to get around. You’ll see all the different revisions that you can backtrack to. WordPress will automatically compare the selected Revision with the one that precedes it. To switch Revisions, use the slider.
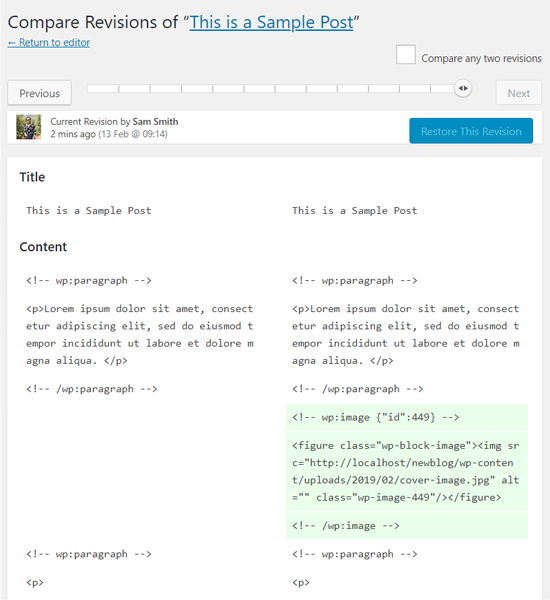
The green background behind a body of text is indicative of changes having been made. The red background, on the other hand, lets you know that that body of text has been deleted.
If you check the Compare box, you’ll get to compare any two revisions, instead of comparing the current revision with the one immediately before it. This can be incredibly useful.
Essentially, there are two ways to undo in WordPress. There’s the full restore, which completely backtracks the Revision in question to an earlier point in time. Then, there’s the manual restore option, which allows you to undo a part of the piece of content.
If you want to fully restore a different (earlier Revision), just go ahead and select Restore This Revision. If you want to take the manual approach, use the low-tech copy-paste function to change the content in the current Revision with content in an earlier Revision, piece by piece. It is tedious, but it’s still better than having to do this outside the Revisions feature.
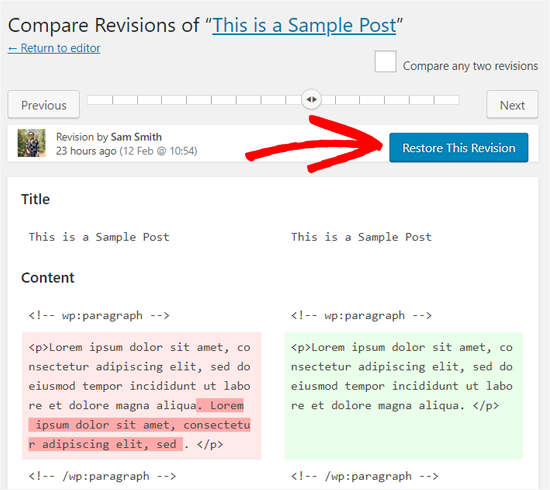
Start by opening the Revisions interface, as instructed above. Find the moment you’ve changed the WordPress theme. You’ll see the previous iterations of this change. Select the Revision you want to go back to. That’s pretty much how you can undo a theme change in WordPress. It’s not exactly the literal Ctrl+Z type of an undo, but it works.
Well, not exactly. Yes, you can use the Ctrl+Z shortcut on your computer to immediately undo the text or item you’ve added to the WordPress text editor. However, this is probably not the kind of undo function that you’re looking for. Thankfully, there’s the Revisions feature that is fairly simple to use, once you’ve gotten the hang of it. Follow the above instructions to make the most out of it.
You can do this by using cache from Google or Bing. Start by searching for the page or website on Google or Bing. Next to the listing of your website/page, you’ll see a downward-facing arrow. Click it. Select the Cache option and you’ll be able to restore the website, pages of content, or whatever you may need from the cached copy.
You’ll find the Revisions of your posts or pages at the bottom of the post or page that you’re currently editing. Scroll down and you’ll find a section titled Revisions.
Unfortunately, you can’t restore deleted menus in WordPress. Well, at least not through the WP systems. The only way to restore a deleted menu in WordPress is through a database backup.
We hope that this article has provided you with enough information to successfully see and undo previous edits that you’ve made in WordPress. The process might not be as simple as in MS Word, but the Revisions feature does exist, and it can help a lot.