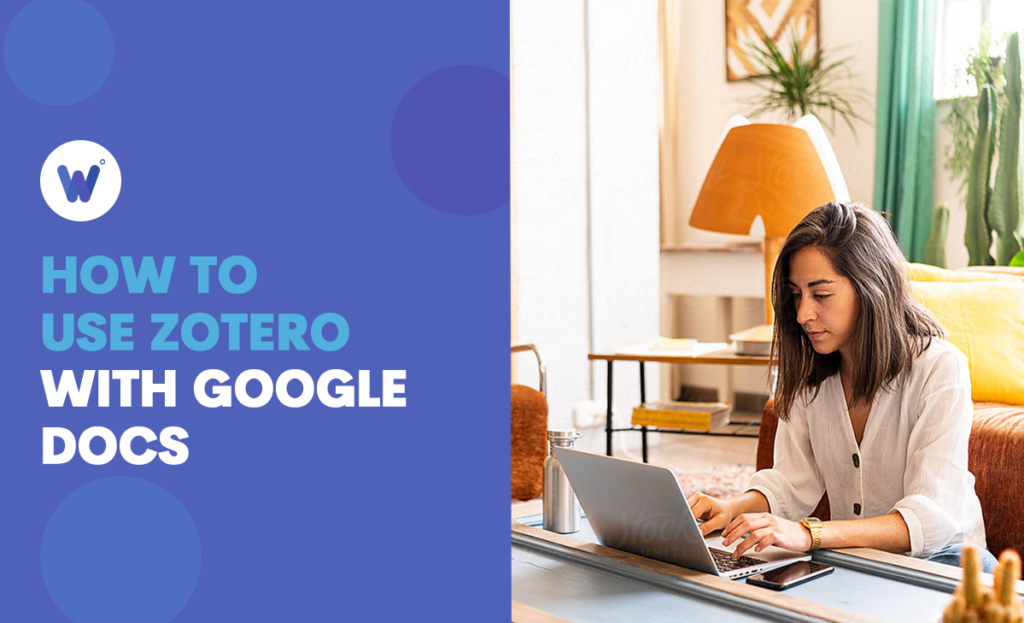
Writing a research paper can be challenging enough without thinking about organizing a bibliography and citation. Keeping track of all the references you use in your research is often overwhelming, and there’s a lot of room for error.
Many researchers, college students, and writers know this struggle all too well. However, those fortunate enough to discover the Zotero app have an entirely different experience. If you’re creating a document in Google Docs, integrating and using Zotero is incredibly easy.
In fact, Google Docs doesn’t just allow you to add Zotero by creating a Zotero tab and Zotero icon, but it also offers efficient shortcuts.
In this article, we’ll talk about how to install Zotero and use it in Google Docs. Plus, we’ll go over the Zotero preferences you can set up in Google Docs when working on an important document.
Effortlessly export your Google Docs to WordPress with just 1-click.
Get Started TodayWhen it comes to free online tools that can help you collect and organize research, Zotero is ahead of many of its competitors.
And if you were wondering if you can make the most of this citation app in your Google Doc project, the answer is yes. You’ll discover all the necessary steps to successful Zotero Google Docs integration in the guide below.
When you open a Google docs file, the Zotero menu isn’t just going to show up there, even though the two apps work seamlessly together.
The first order of business is to download the Zotero software to your device. You can do that by visiting their official website and clicking “Download” on their home page.
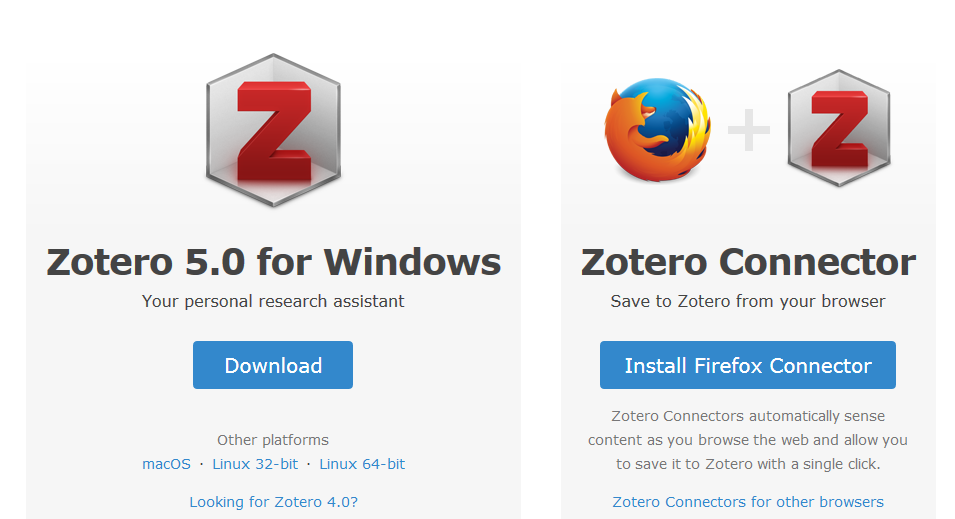
Mastering the Zotero assistant is the next step. This means creating your personal Zotero library with all the many different types of publications, including books and research papers. It’s an essential step if you want to have quick citation and reference options in Google Docs.
You must create the library beforehand. The good news is that Zotero will trace the research on the web automatically, so creating a library is made straightforward.
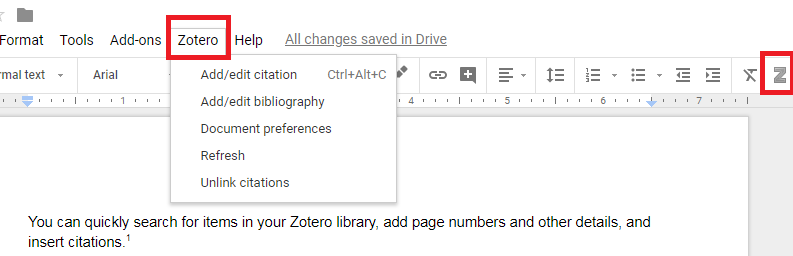
The following instructions are crucial to ensure you see the Zotero option is available in Google Docs. Firefox, Chrome, and Safari users have the option to install a Zotero connector add-on to their browser.
Internet Explorer, unfortunately, doesn’t have this option yet. You can find the free Zotero extension in your browser’s web store and download it in just a few clicks. Or go to the Zotero webpage directly and find your connector there.
Once you have your Zotero software and library ready, and you’ve installed the connector for your browser, you have everything to start using the research assistant in Google Docs.
To start using the Zotero app in Google Docs, all you need to do is create a new document. Log into your Google account and click on Google Docs. Then click “+” to start working on the text.
Since you’ve installed the Zotero connector, you’ll see the Zotero tab in the document’s main toolbar. You’ll also notice the Zotero icon on the right side of the document for a quick citation insert.
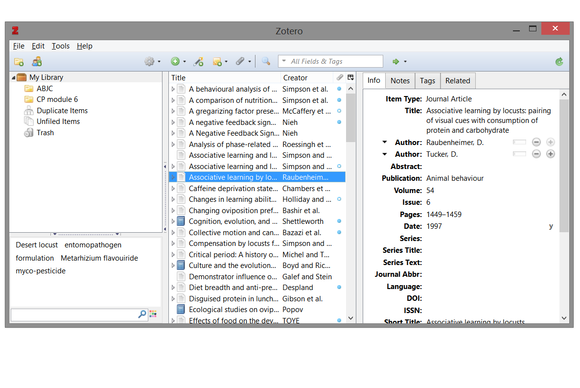
When it’s time to insert a citation into your document, it’s a straightforward process. All you need to do is navigate and click on the Zotero tab. The drop-down menu will appear. Select “Add/Edit Citation” or “Add/Edit Bibliography.”
The citation manager will then appear, and you can start typing a part of the title of the item from your Zotero library you want to add. Press “Enter,” and it will automatically be added to your Google Doc file. You can click on any title you’ve chosen to add additional information in the citation manager.
From a drop-down menu, you can add the page number of the book, for example. You can also add more than one citation at once, and when you’re done, hit “Enter.”
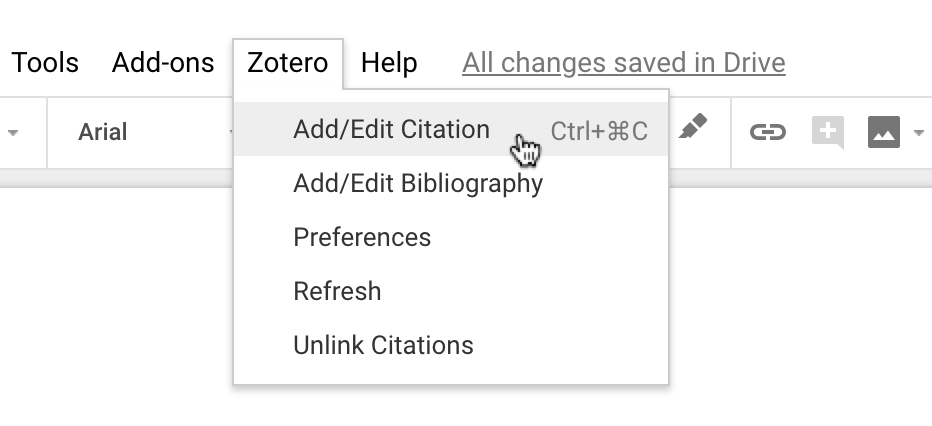
Finally, you can further customize your Zotero Google Docs experience. From the Zotero toolbar in Google Docs, you can select the “Document Preferences” option. That allows you to choose any of the 9,000 different citation style options the app provides.
You can also change the language and the format of the bibliographies and citations. Also, keep in mind that since Google Docs is a collaborative tool, if you share the document, others can add a citation as well, provided they have a Zotero connector. However, if they don’t, they’ll see a Zotero URL instead.
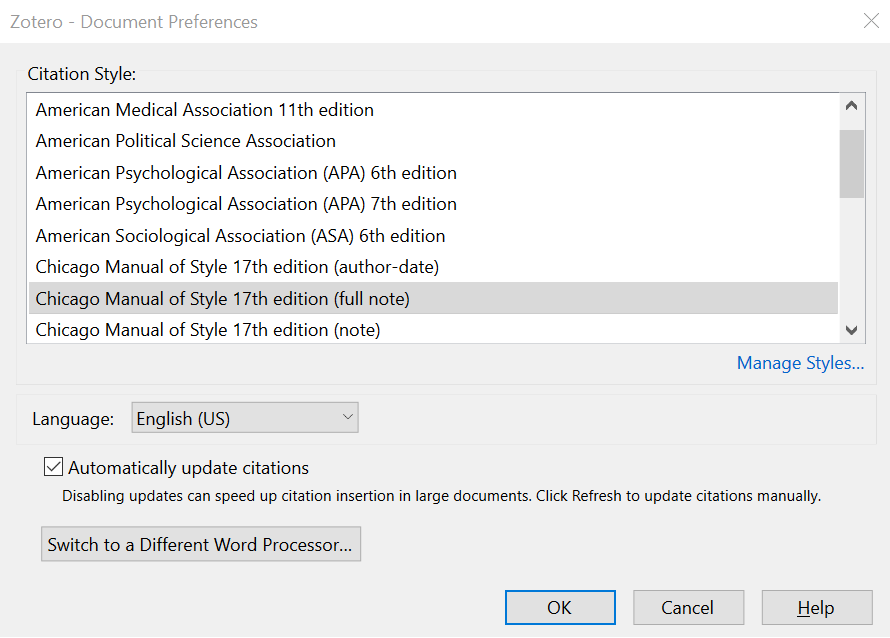
Zotero is undoubtedly one of the best free online citation tools available. It allows easy organization of bibliography and lets you create your small library of references in no time.
It’s available in MS Word too, but as a leading word processor, Google Docs features it also. The integration is fast, and they work really well together.