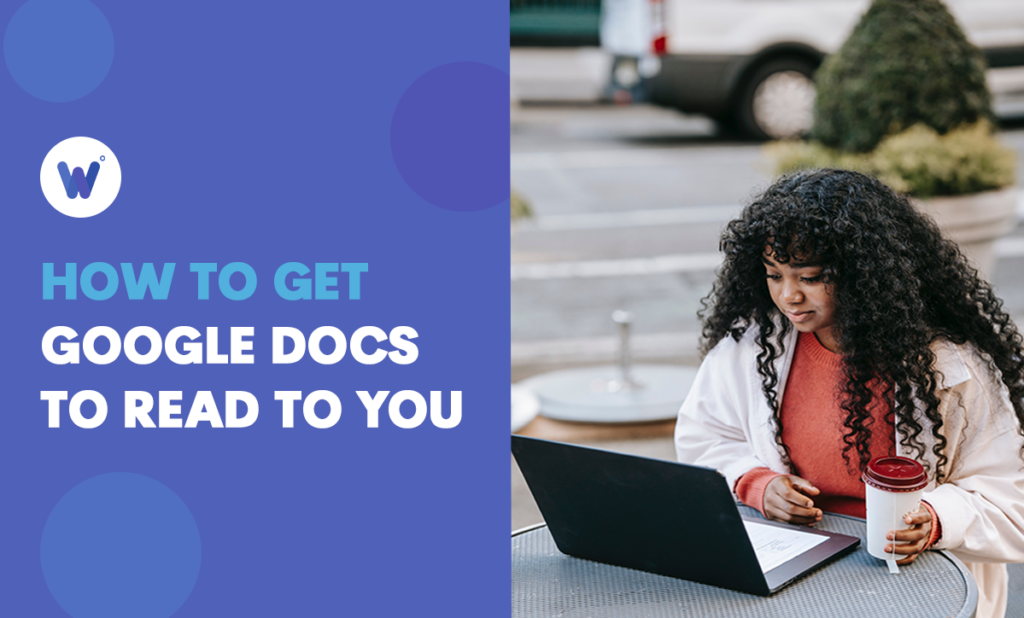
It’s not the easiest thing to do in Google Docs – having the app read the text back to you, especially since there’s no button shortcut on the toolbar, or any indication that the app can perform this function at all.
Despite Google Docs being (at first glance) a very simple text editor, the feature does exist.
You just need to know where to look.
Getting the Google Docs app to read your text out loud involves using the Accessibility settings and enabling specific permissions.
This article will teach you how to do it in order to make your life easier and let you explore a fun feature of the cloud-based text editor.
Effortlessly export your Google Docs to WordPress with just 1-click.
Get Started TodayThe Read to You feature in Google Docs is a text-to-speech feature that allows the app to narrate the content of a document out loud. It’s called ‘Screen Reader’ in Google Docs and although accurate, it’s not the most configurable text-to-speech function you can find. The Read to You feature in Google Docs can be especially helpful for PDF editor software users, as it allows them to proofread their work and identify any errors without having to read it visually. This can be a significant time-saver for users who create and edit complex PDF documents, such as contracts or legal briefs.
That said, this feature is dependent on a Chrome browser extension called ChromeVox. Without it, you can select text for speech in a document, but you won’t be able to hear anything. Put simply, you can’t get it as an add-on in Google Docs, it needs to be installed in the browser.
For those who rely on text-to-speech for accessibility or convenience, having a more flexible option can be helpful. Many tools go beyond basic narration, offering natural-sounding voices, adjustable speed, and compatibility across different devices, making text-to-speech an increasingly valuable feature for document editing and proofreading.
Yet, with Google Docs comes compatibility with Wordable. Wordable will allow you to export from Google Docs to WordPress in 1-click.
There are a couple of reasons you might want to use this feature in Google Docs. First of all, closing your eyes and hearing text out loud might give you a fresh perspective over the piece you’re writing. This can allow you to spot mistakes and make appropriate changes to your work.
Secondly, if you want to rest your eyes but still want to get through an article, the Screen Reader can help. Another reason why this is important and great to use is the fact that it comes with braille tactile hardware support.
As already mentioned, Google Docs does have built-in text-to-speech functionality, but it’s still dependent on the browser to read any content out loud. This is what you need to do to enable audio in the text editor.
The first step in prepping your Google Docs Screen Reader feature is installing the ChromeVox extension in your browser. Go to the Chrome Web Store and type in ChromeVox.
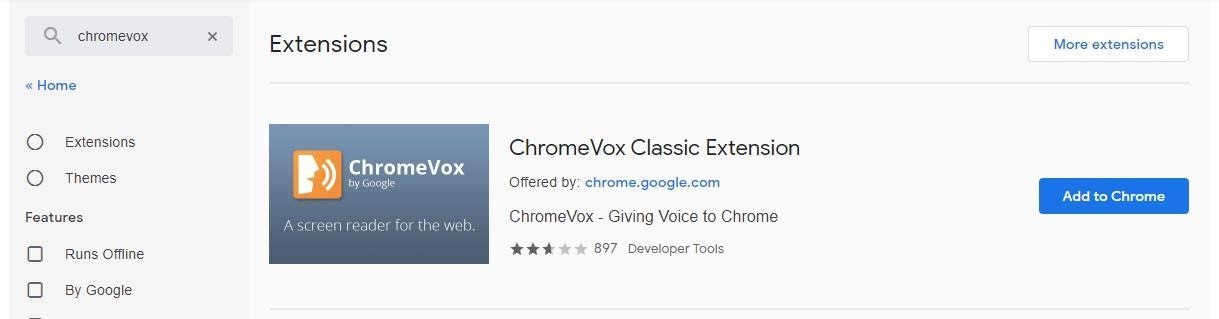
Hit the Add to Chrome button to install the extension. By default, the ChromeVox extension will be on once you install it. If it’s not, go to the ‘Extensions’ settings page. Click on the three-dotted menu button on your browser and navigate to More Tools > Extensions. This is also where you’ll manage your current extensions as well as load an unpacked extension if you are developing or manually installing an extension.
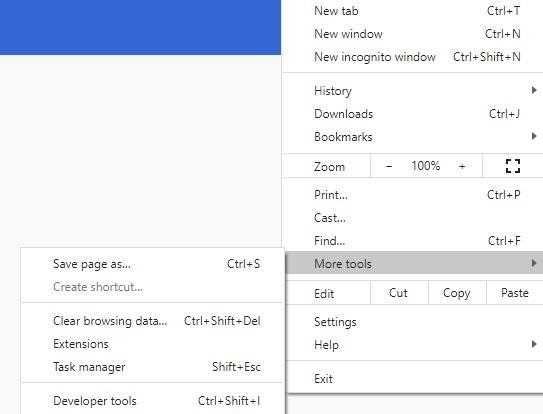
From there, enable the ChromeVox extension by sliding the slider to the right so that it turns blue.
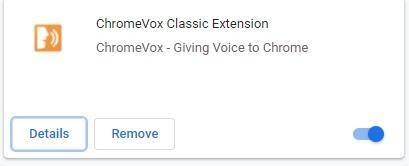
Now you can open up a document in Google Docs. Navigate to Tools > Accessibility Settings.
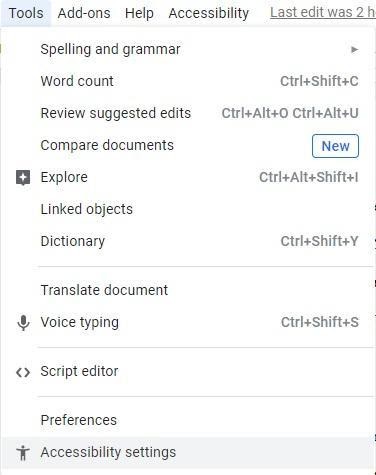
Tick the screen reader support option and turn on collaborator announcements, then press the OK button.
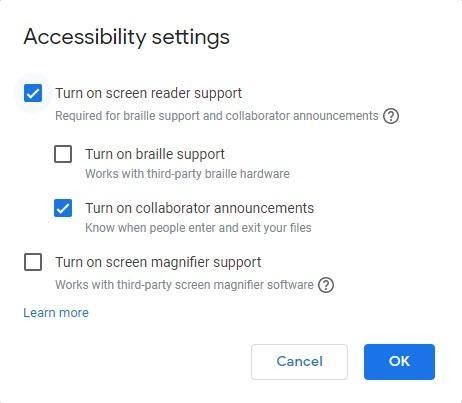
Now you can select all the text in your document or just portions of it that you want read aloud. After selecting the text, here’s how to get Google Docs to read to you. Go to the new Accessibility menu that appeared on your toolbar.
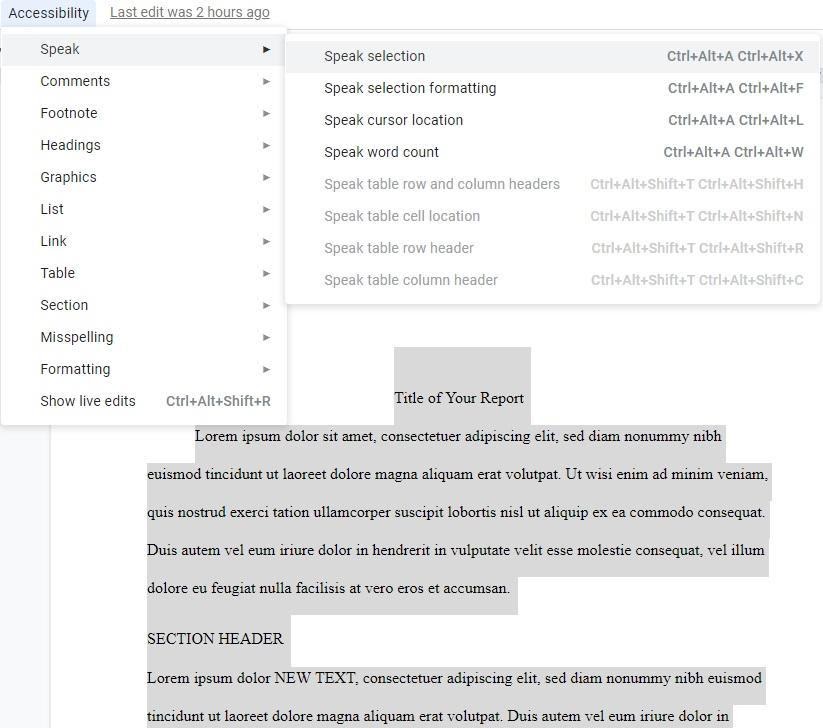
Highlight the ‘Speak’ option, and then click on the first option called ‘Speak Selection.’ You can also choose to make Google Docs read aloud from your cursor location.
Note that when ChromeVox is turned on, it will start reading out loud on every tab. This can be annoying. So make sure you only enable it when you’re on a Google Docs tab and going through a document.
Hopefully, this tutorial has given you all the information you need to make your text-to-speech document reading plans a reality. The accuracy of the Screen Reader function in Chrome is on par with some of the best apps in this niche.
Once you set up your browser accordingly, you can also use it with Braille hardware for even more assistance and convenience. It’s an interesting alternative to checking your content for factual errors and information flow. It’s also a good way to keep absorbing information even when your eyes are too tired to keep going.