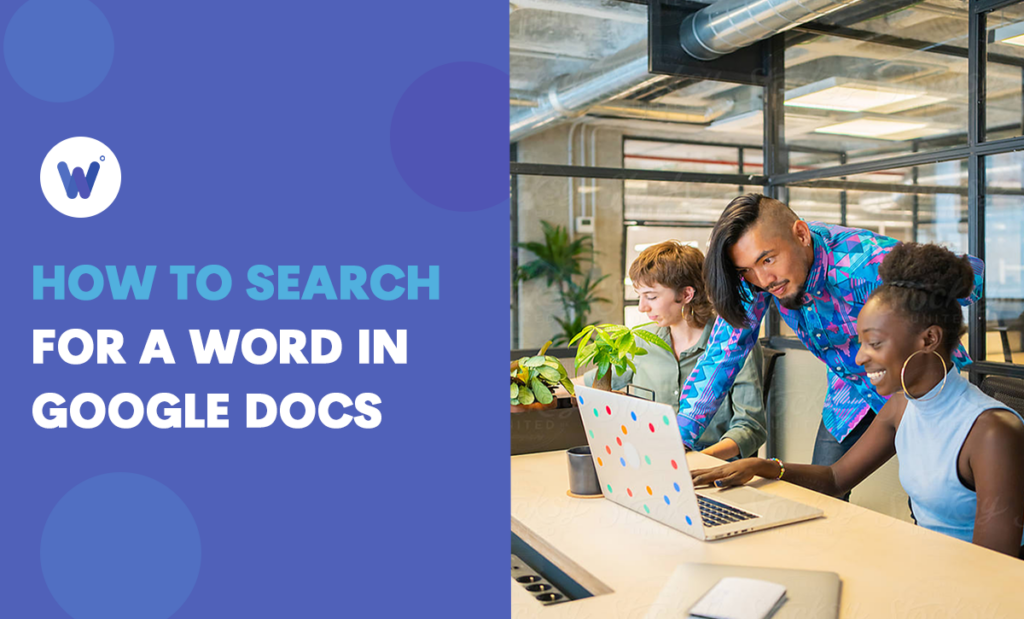
Are you having a hard time locating a key topic of interest in one or more of your documents? Is the browser’s search function not working as well as you hoped? If this is the case, then you need to learn how to search for a word in Google Docs.
Don’t worry if you’re not an expert. Many users have issues with this feature. It’s not as advanced as that of other text editors such as MS Word, yet it’s easy to access and master for better content scanning or faster editing.
You can access the Word Search in Google Docs by using one or two simple keyboard shortcuts. As opposed to a browser search function, the app’s built-in word finder searches the entire document, not just words or phrases on visible pages.
This article will take you through a step-by-step guide on how to do a simple search, an advanced search, and how to use the replace and edit function.
Effortlessly export your Google Docs to WordPress with just 1-click.
Get Started TodayWord Search is a useful tool in text editors, also available in the cloud-based Google Docs app. It allows you to find words and phrases in an entire file and jump to each one of them. From the same tool, you can also edit or replace words throughout the document if you want to use a synonym instead.
The Word Search tool is configurable and can be used to match cases so that not all words get highlighted. You can also choose to ignore diacritics or match with regular expressions for an even more specific search.
Even more useful is our 1-click feature from Google Docs to WordPress.
Sometimes, when you write, you may have very specific guidelines. The rules may include avoiding the overuse of certain words or phrases, especially when using a focus word or keywords. By using the Word Search feature, you can check your writing papers and see if you need to tone down the use of some words.
It also serves to speed up the editing process as you can quickly use the tool to replace some of the overused words with synonyms, or to locate them and delete them (in the case of adverbs and adjectives). It’s also important when scanning a document for information, as you can jump over walls of text to get to the paragraphs of most interest. If you need to search for a word in a printed document, make sure to use OCR software for Windows to convert images into text or an online image to text converter to transform images into text.
Scanning large documents for the information you need the most can often be difficult to do manually. Scrolling through dozens or hundreds of pages isn’t easy and it’s often time-consuming. Yet with the Word Search tool, you can minimize the effort and find what you need in seconds. This tutorial will show you how to do just that and more, by using the Word Search function.
First, open up a document in Google Docs. Press Ctrl + F to bring up the Word Search tool. Type in a word or phrase and hit enter.
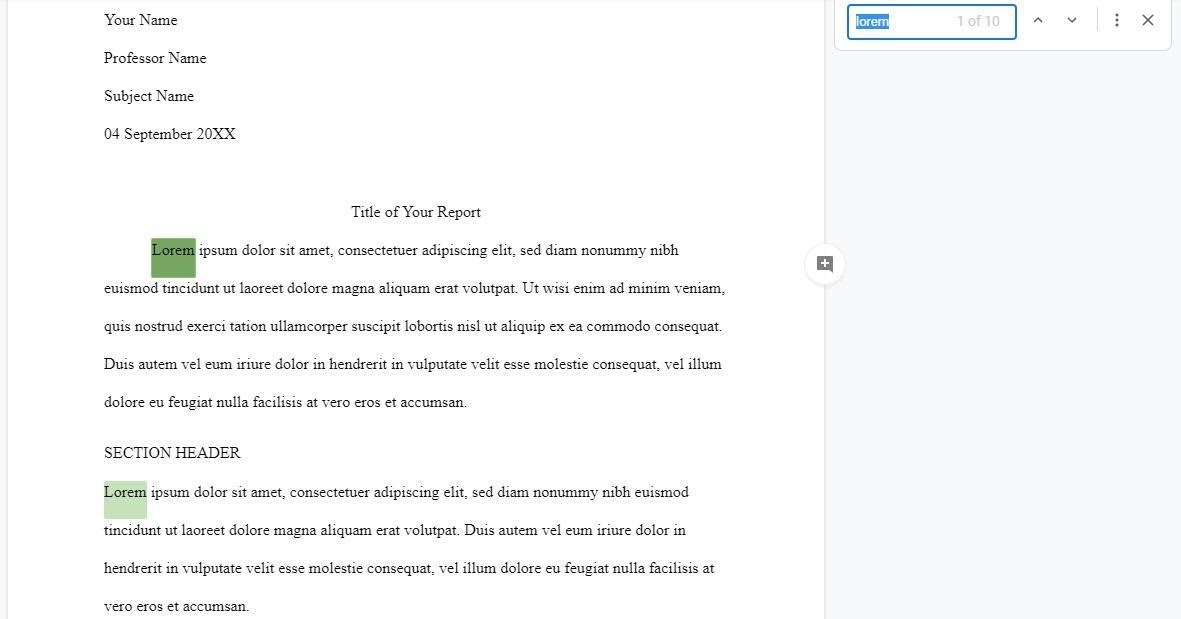
This will highlight all the results in the document and list how many hits the tool found in the document.
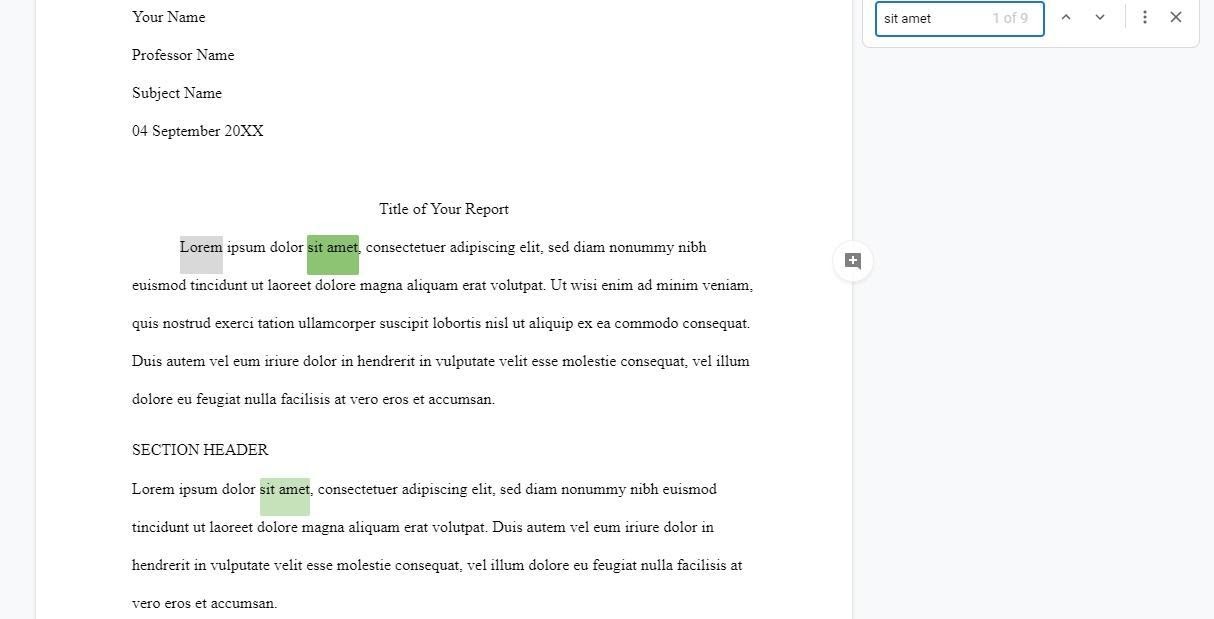
For a more detailed search, click the three-dotted icon on the Word Search tool. This will bring up the ‘Find and replace’ menu which contains some additional search options.
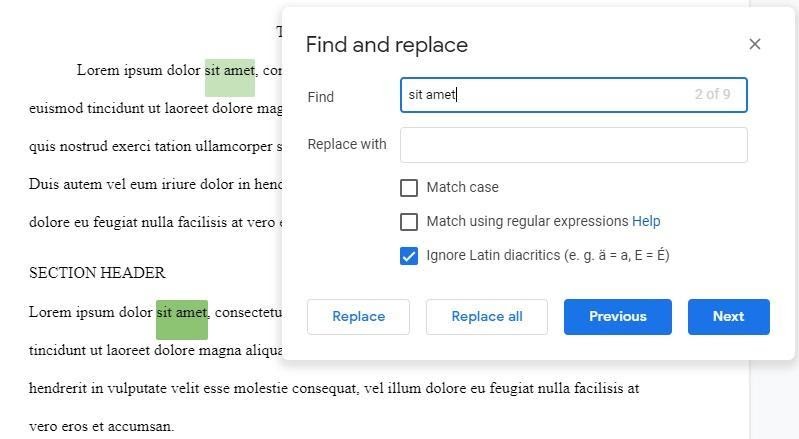
By using this function, you can search for lower case or upper-case words and phrases to narrow down your search further. You can also edit words and phrases or replace with new ones.
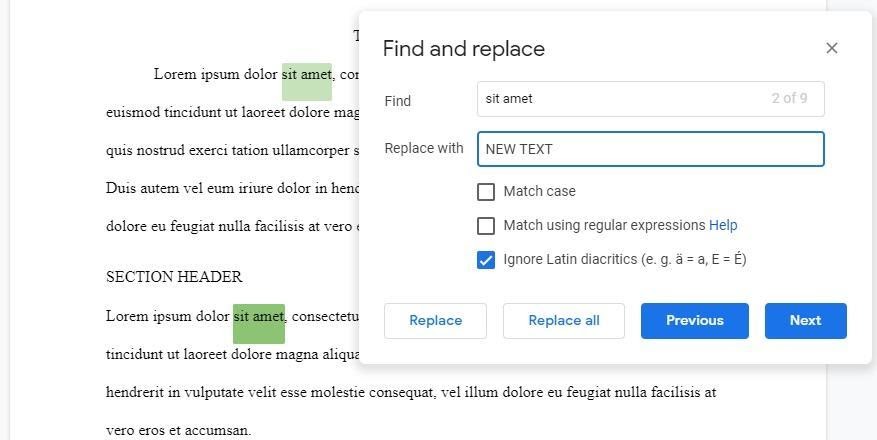
Replacements can be done one by one or in the entire document.
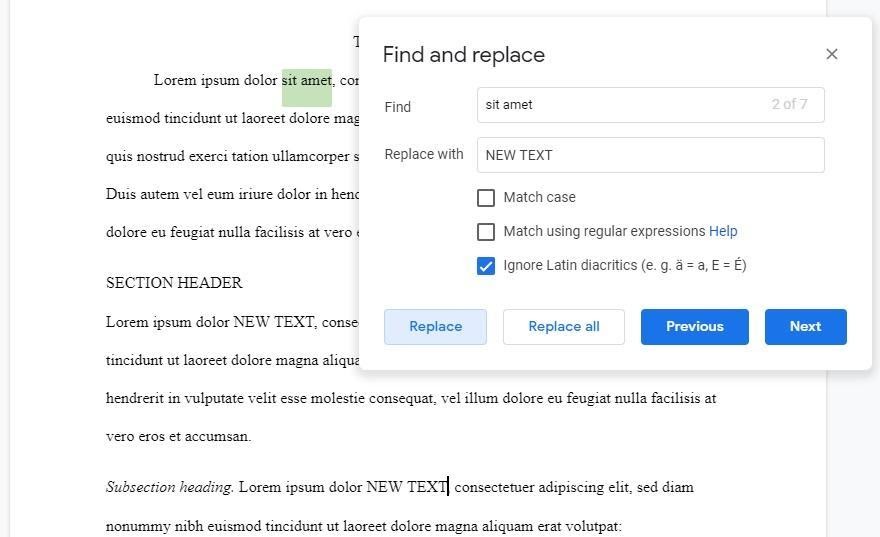
Unfortunately, unlike other text editors, Google Docs doesn’t allow you to also Bold replacement words and phrases from the ‘Find and replace’ word search function.
By hitting the Previous and Next buttons, you can highlight specific positions of a word or phrase that you want to delete or replace. Otherwise, just hit the ‘Replace all’ button and the app will apply the changes to the entire document. The ‘Find and replace’ function can also be triggered by pressing Ctrl + H.
When using the basic search function, you can hit ‘Enter’ to move to the next search result or click on the arrows to go to the next or previous result. Note that the basic word search function can only be brought up with the standard Windows shortcut Ctrl + F. It’s not found on the toolbar under any menu.
If you’ve been struggling to find words, phrases, keywords, or sentences in your documents, hopefully this guide has made things easier for you. Remember that the Word Search feature can be used to narrow down key topic points or to check your writing and fix any overuse of certain words or keywords.
Google Docs also has an advanced search feature, the ‘Find and replace’ function, which helps you make document-wide replacements instantly, as well as narrow down results further by matching cases, diacritics, and so on.